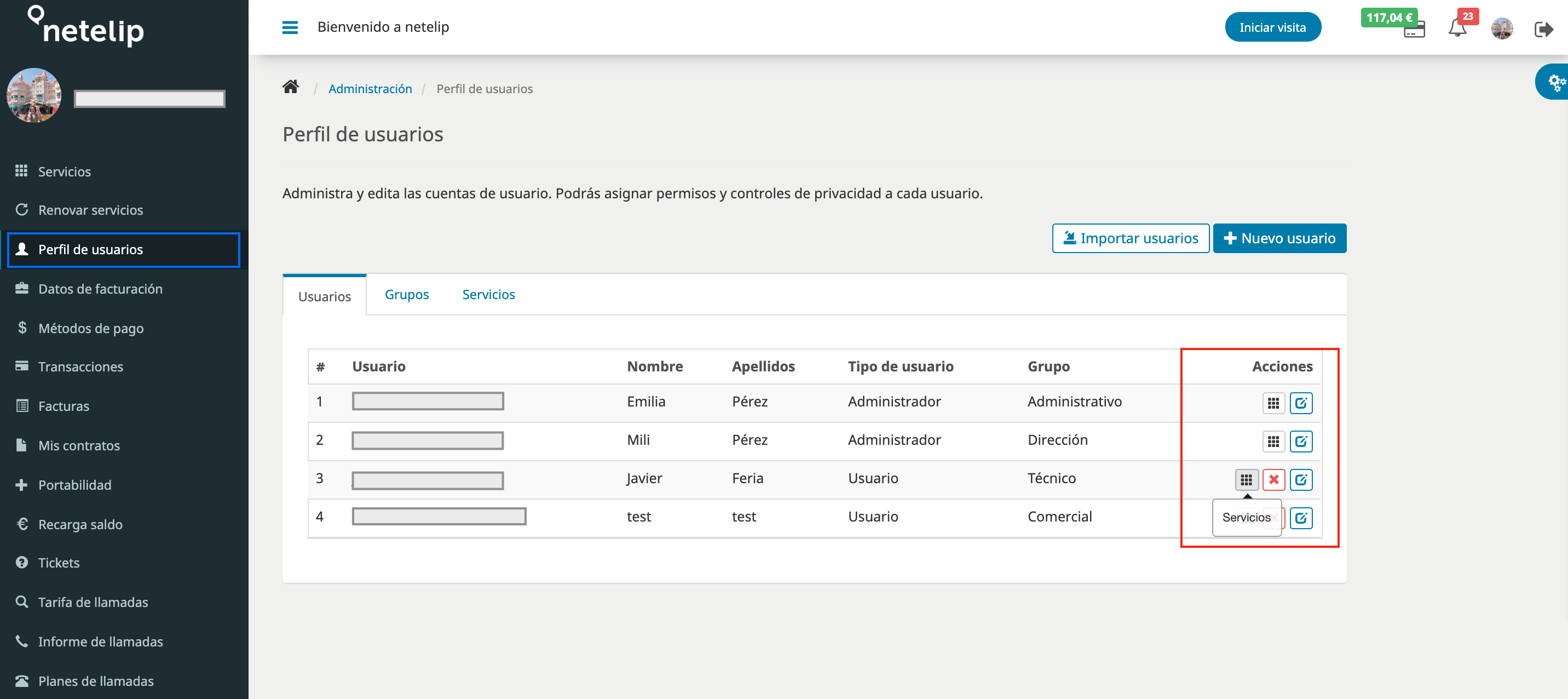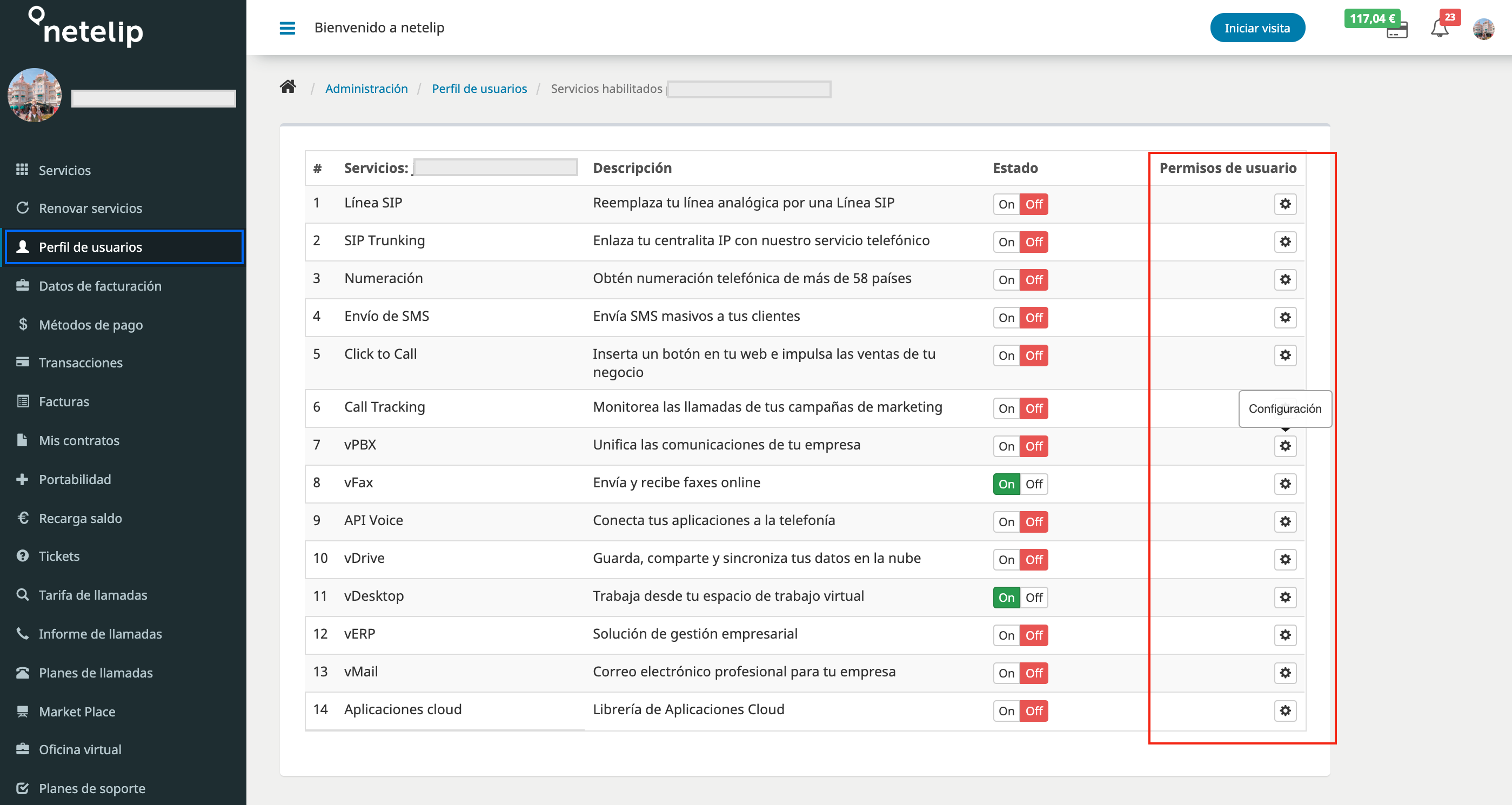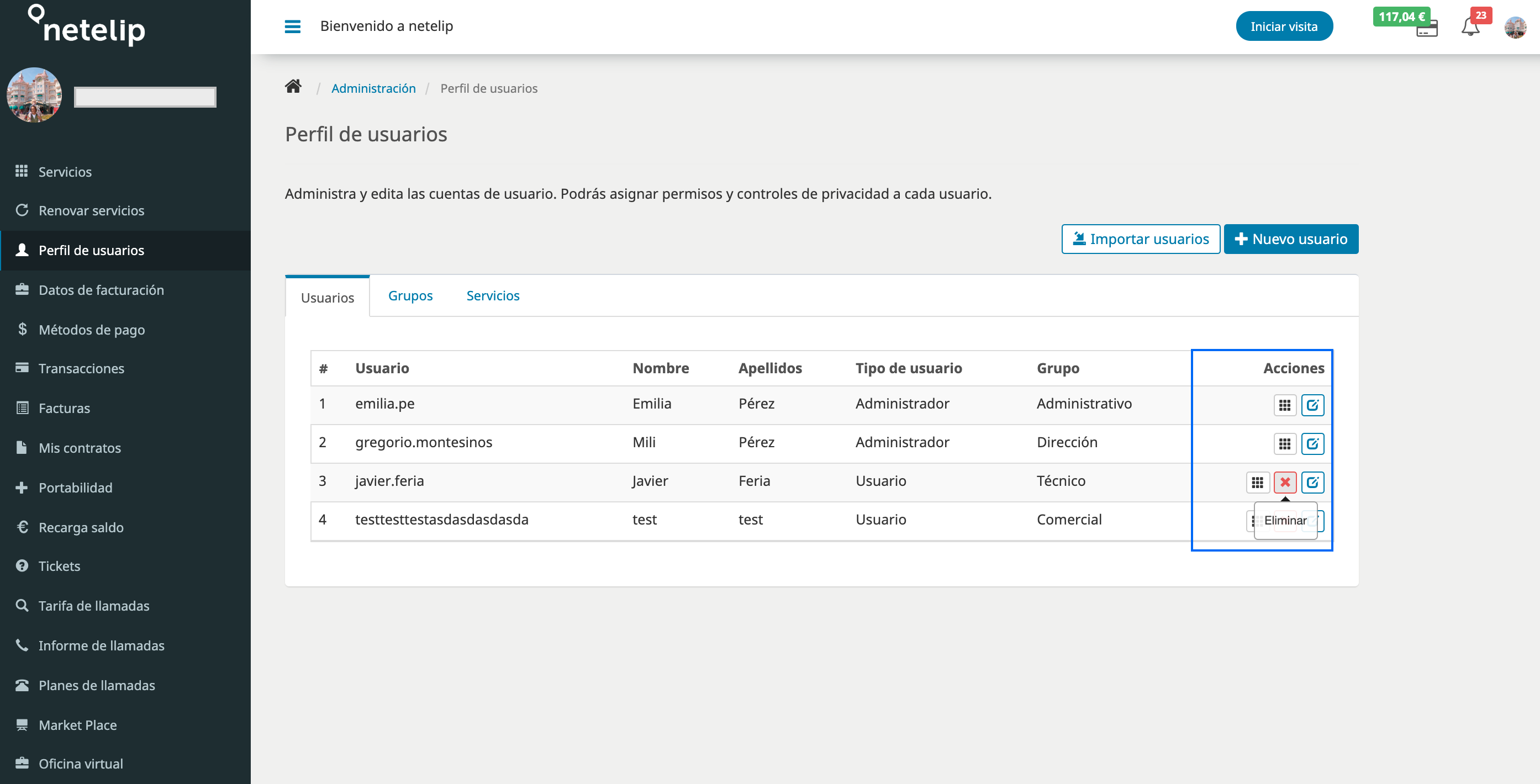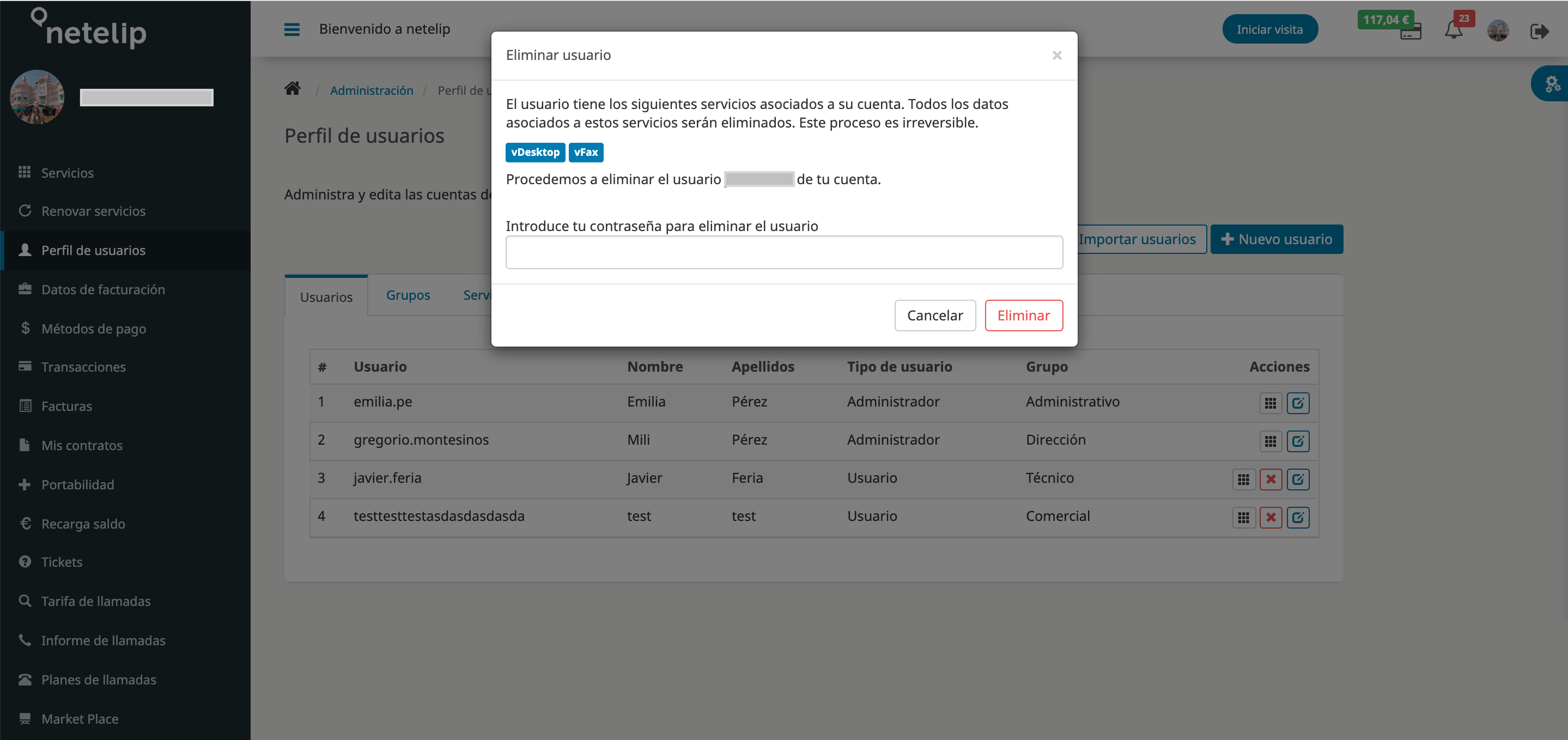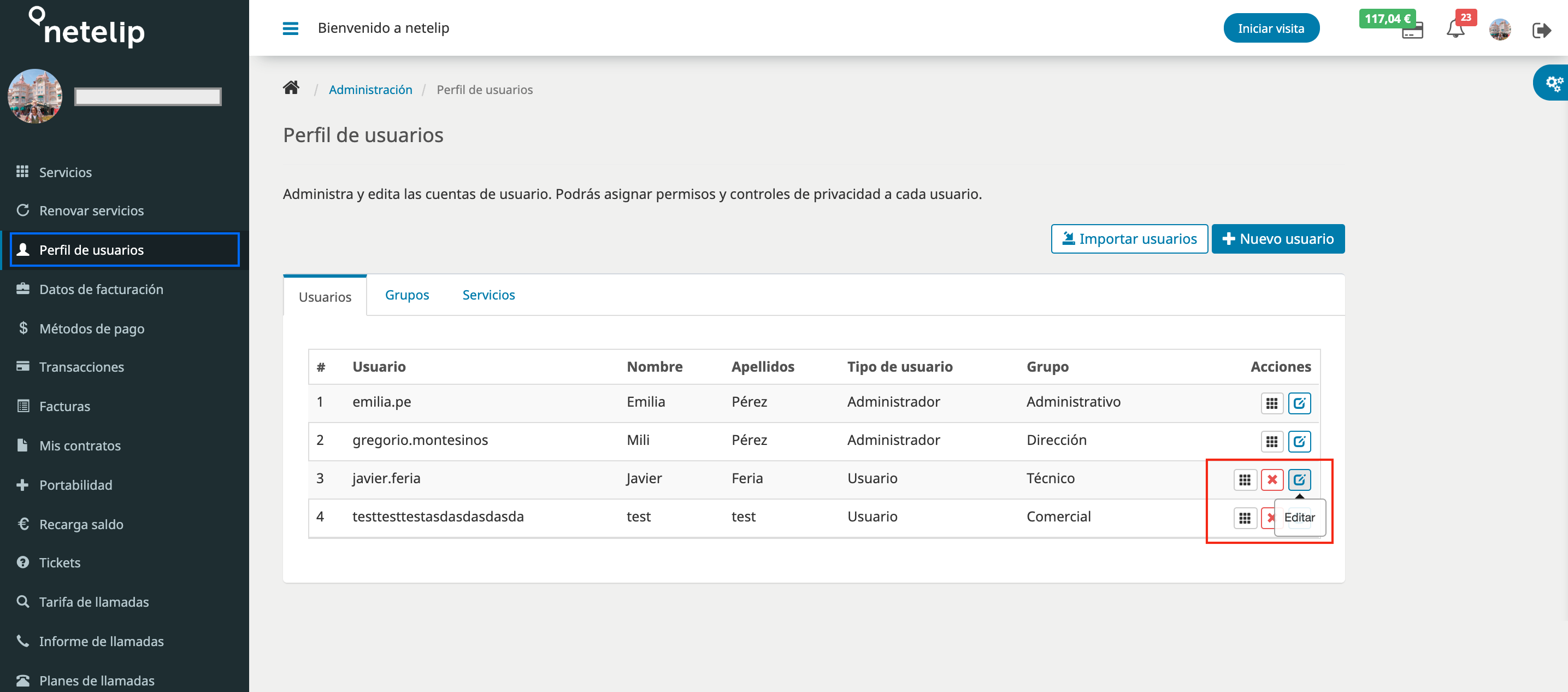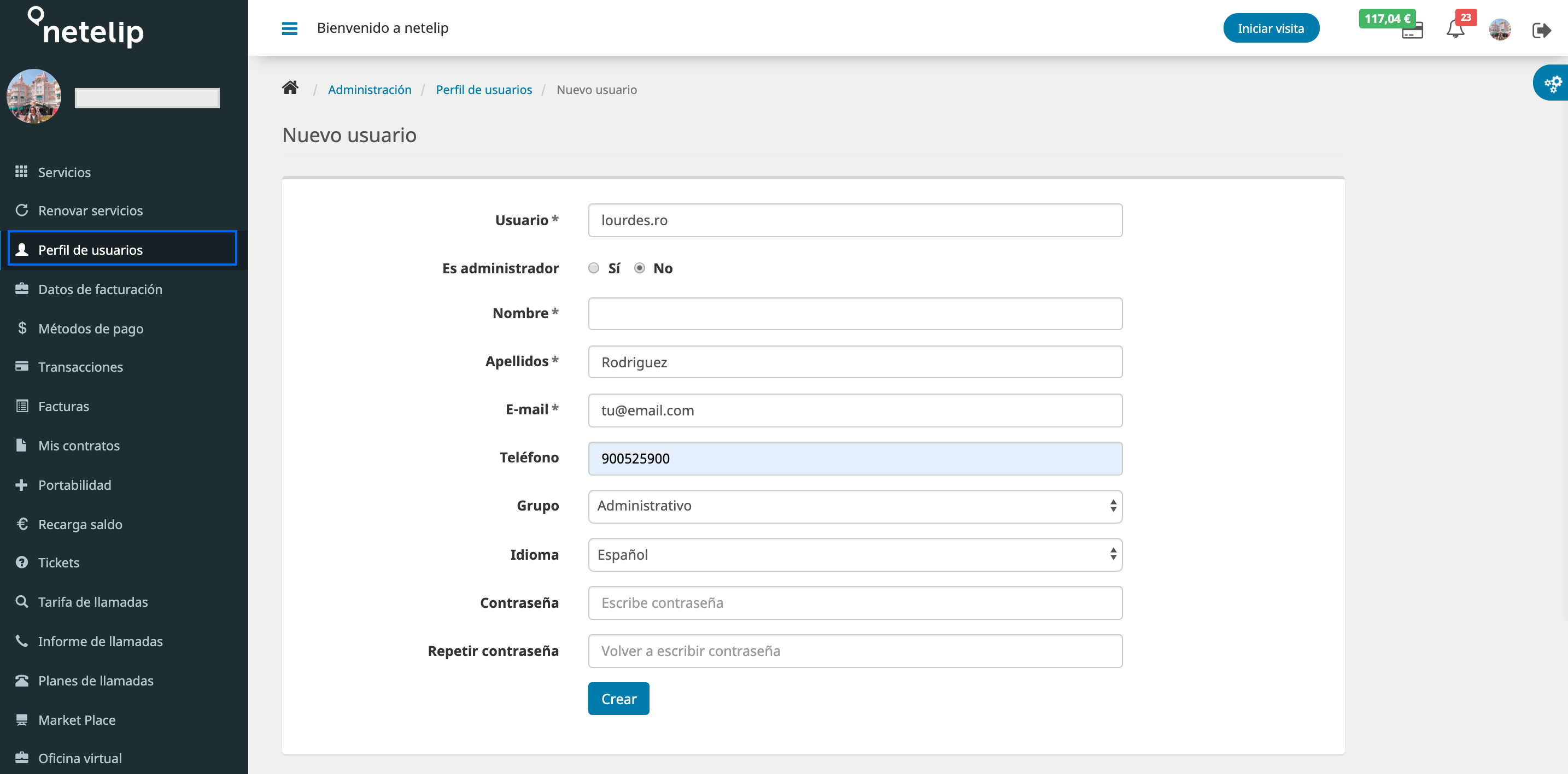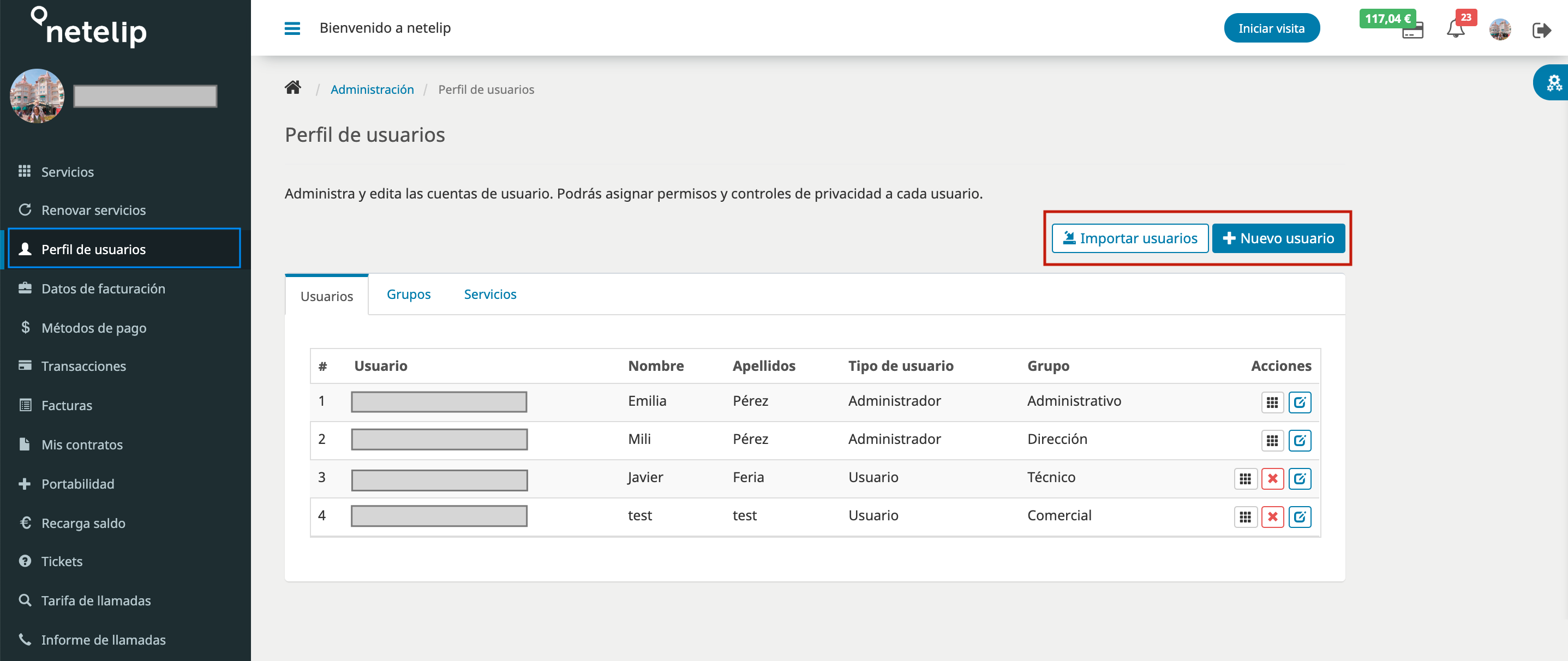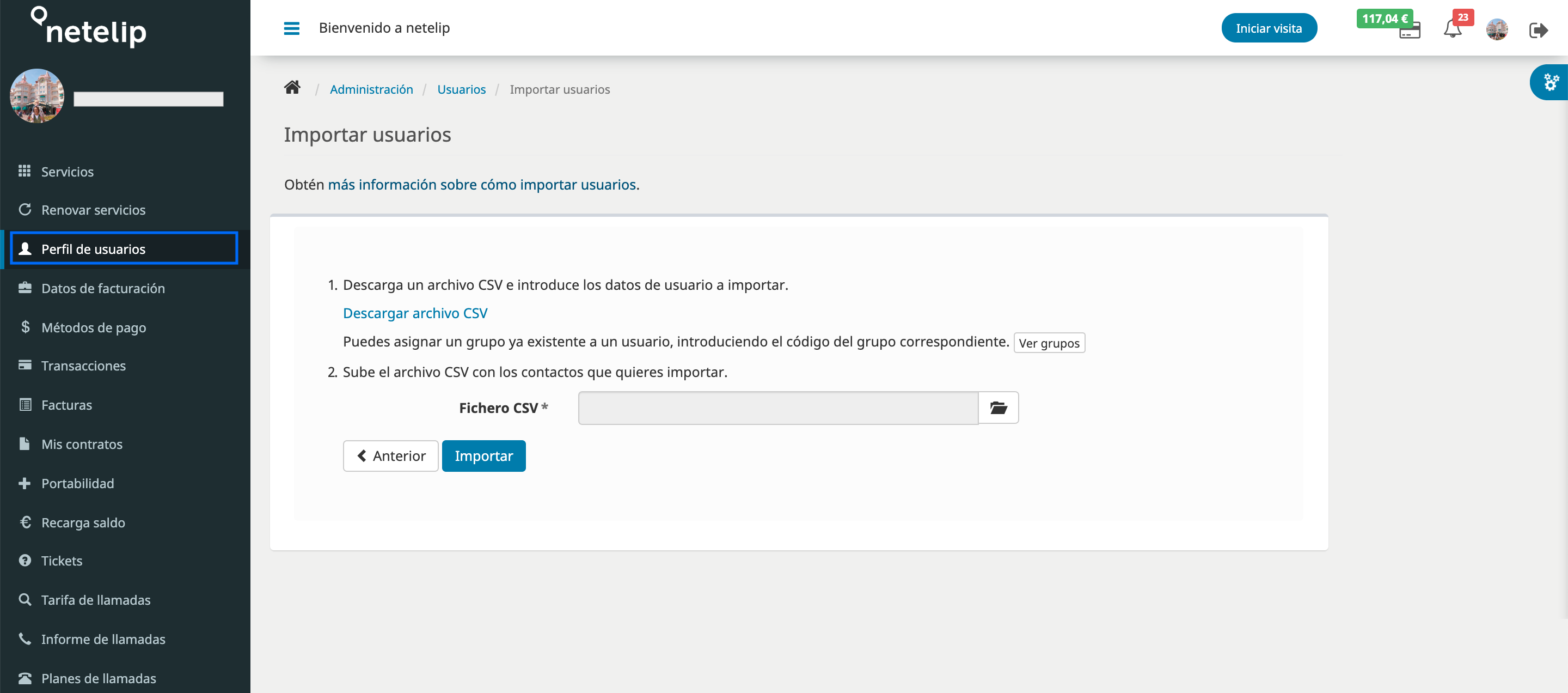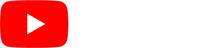Administrar perfiles de usuario
Si eres administrador de tu cuenta, podrás administrar, gestionar, asignar permisos y controles de privacidad a cada usuario.
Además, y como novedad, hemos incorporado una mejora en la que el administrador también puede asignar permisos específicos a cada usuario según su perfil laboral o la función que desempeñen en la empresa u organización.
Veamos cómo administrar los distintos perfiles de usuario paso a paso:
- Inicia sesión con tu cuenta de administrador.
- Desde la Pantalla de Administración > Menú de navegación izquierdo > Sección “Perfil de usuarios”.
Aquí tenemos 3 pestañas distintas; Usuarios, Grupos y Servicios.
Desde la Pantalla de Administración > Menú de navegación izquierdo > Sección “Perfil de usuarios” en la pestaña “Usuarios“, tienes varias opciones para crear un usuario nuevo en tu cuenta:
1. Usuarios
- Desde esta pestaña puedes importar o crear un nuevo usuario y llevar a cabo todas las acciones necesarias para editar las opciones y el acceso a los servicios de cada uno de ellos.
- Tienes también una vista de todos los usuarios, con sus nombres, apellidos, tipo de usuario y el grupo al que pertenecen.
En la columna “Acciones” puedes hacer los siguientes cambios de configuración:
Botón “Servicios”: desde aquí puedes activar o desactivar el servicio de netelip que podrá usar un usuario en concreto. Haz clic en “On” o en “Off” según sea conveniente.
Si activas los servicios de la Centralita Virtual para un usuario, recuerda hacer clic en el botón de rueda dentada, en la columna “Permisos de usuario”. Aquí tendrás que asignar como mínimo una extensión asociada al usuario para el que has activado el servicio de Centralita Virtual. Simplemente marca las extensiones que quieras en la columna “Extensiones asociadas”.
Botón “Editar”: aquí puedes editar los datos y permisos de administración de un usuario. El nombre de usuario no puede ser editado. Si necesitas otro distinto, deberás eliminar dicho usuario y crear uno nuevo con el nombre deseado.
También puedes elegir si quieres que este usuario sea administrador de la cuenta. Recuerda que si haces administrador a un usuarios no podrás eliminarlo. Para eliminarlo antes tendrás que quitarle el permiso como administrador.
En el apartado “Grupo” hemos introducido una novedad muy útil para nuestros clientes.
Ahora puedes elegir entre 6 perfiles laborales distintos; Administrativo, Comercial, Financiero, Dirección, Marketing y Técnico.
Cada perfil tiene por defecto permisos de administración a las diferentes secciones de la Pantalla de Administración:
- Renovar servicios.
- Datos de facturación.
- Métodos de pago.
- Transacciones.
- Facturas.
- Mis contratos.
- Portabilidad.
- Recarga saldo.
- Tickets.
- Tarifa de llamadas.
- Informe de llamadas.
- Informe de transcripciones
- Planes de llamadas.
- Market place.
- Planes de soporte.
- Tienda online.
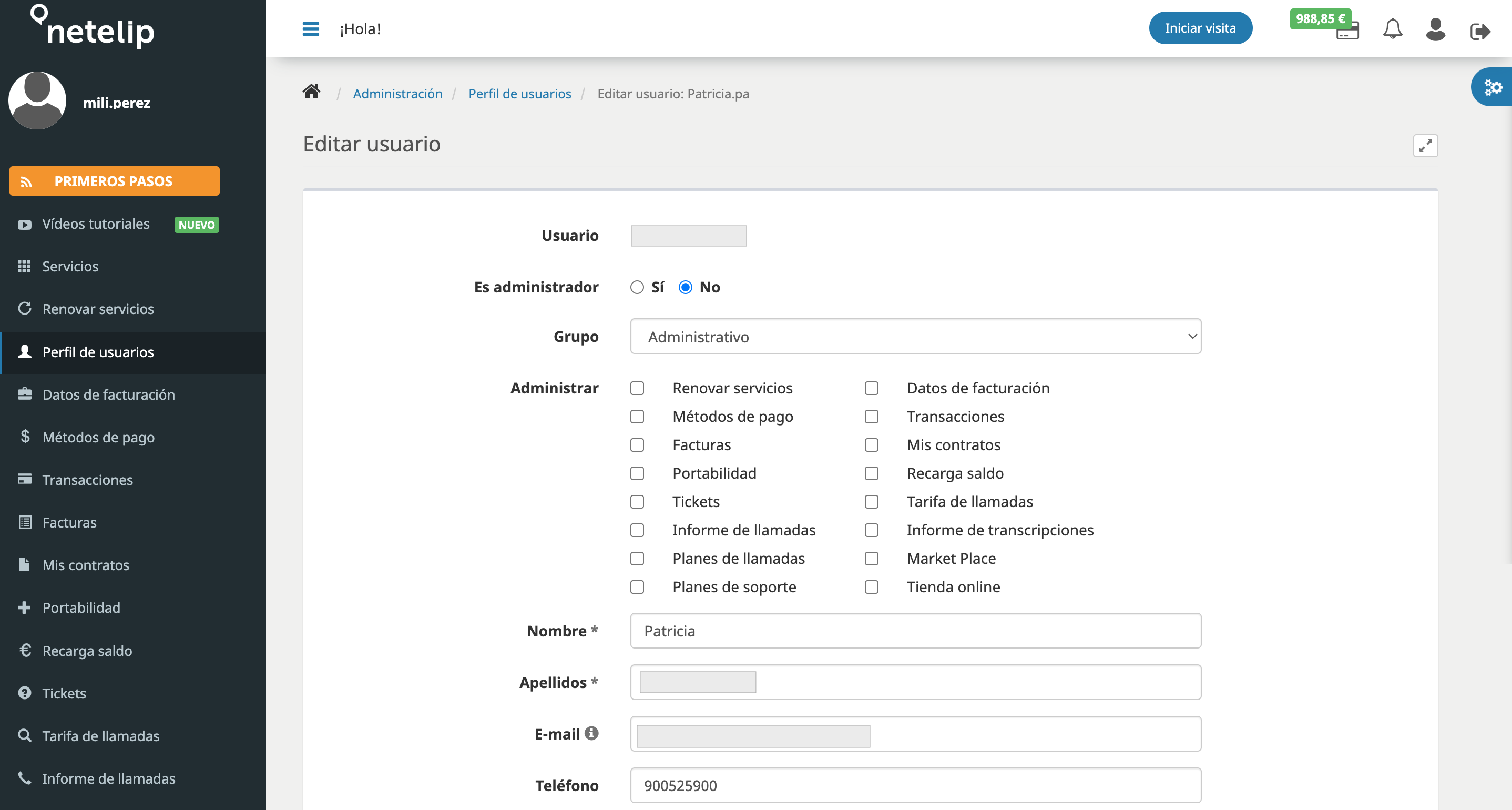
Desde esta pantalla, también puedes editar el nombre y apellidos del usuario, email, teléfono, idioma (español e inglés) y también puedes restablecer la contraseña si lo deseas.
Haz click en el botón azul “Guardar” para guardar los cambios.
Botón “Eliminar”: para eliminar un usuario, toda su configuración y permisos de forma permanente. Solo se pueden eliminar aquellos usuarios que no sean administradores.
Veamos ahora cómo importar usuarios o crear uno nuevo.
Importar usuarios:
- Haciendo click en el botón “Importar usuarios” puedes traerte de una sola vez los usuarios que necesites a tu cuenta de netelip.
- Esta opción está pensada para que puedas cargar al instante un gran número de nuevos usuarios, incluso con todas las opciones de administración que prefieras.
Para importar usuarios sigue estos sencillos pasos:
- Haz clic en “Descargar archivo CSV”. Se descargará un documento Excel con distintas celdas.
- Introduce los datos de los usuarios que quieras añadir; nombre, apellidos, email, nombre de usuario y contraseña.
- En el botón “Ver grupos” puedes echar un vistazo para saber los grupos que tienes creados y sus códigos correspondientes. Para asignar un grupo ya existente a un usuario, introduce el código de dicho grupo.
- Guarda el archivo CSV y súbelo haciendo click en el icono de fichero.
- Haz clic en “Importar” para terminar el proceso.
Consejo: para cada usuario que quieras añadir, debes introducir los valores en las columnas; Nombre, Apellidos, Email, Nombre de usuario y Contraseña son obligatorios para todos los usuarios. Las otras columnas no son obligatorias, así que puedes introducir los valores o bien dejarlas en blanco y editar cada usuario más adelante.
Nuevo usuario
- Haciendo click en el botón azul “Nuevo usuario”, podrás crear un usuario desde cero.
- Las opciones de configuración son las mismas que encontrarás si deseas editar un usuario ya existente desde la pantalla principal de “Perfil de usuarios”.
Veamos cómo crear un nuevo usuario:
- Introduce un nombre para el nuevo usuario. Debe contener un mínimo de 6 caracteres y estar libre de uso.
- Elige también si quieres que este usuario sea también administrador. Ten en cuenta que si eliges la opción sí, este usuario tendrá acceso a realizar todo tipo de cambios de configuración.
- Selecciona a qué grupo irá el nuevo usuario. Como mencionamos anteriormente, hemos creado 6 grupos predeterminados, cada uno de ellos atiende a un perfil laboral distinto y por tanto tienen diferentes permisos de administración.
- Administrativo: grupo para aquellos usuarios que se dediquen a labores administrativas, teniendo permiso para llevar a cabo acciones en los apartados “Portabilidad” y “ Tickets”.
- Comercial: los usuarios que se dediquen a dicha labor solo tendrán acceso a la sección de “Tickets”.
- Financiero: con permisos de administración en todas las secciones menos en “Portabilidad”.
- Dirección: como directivo, el usuario tiene total acceso a todas las secciones de la Pantalla de Administración.
- Marketing: el departamento de marketing podrá administrar los apartados de “Tickets”, “Informe de llamadas”, “Mis contratos” e “Informe de transcripciones”.
- Técnico: este grupo tiene acceso para administrar “Tickets”, “Informe de llamadas” e “Informe de transcripciones”.
Nota: aunque cada grupo tenga por defecto las secciones que pueden administrar marcadas, siempre podrás marcar o desmarcar las que creas convenientes para el desempeño del nuevo usuario.
- A continuación, introduce el nombre y apellidos, email y teléfono del nuevo usuario.
- Elige también el idioma, entre español o inglés, y la contraseña que usará dicho usuario para iniciar sesión en el panel de cliente de netelip.
- Haz clic en el botón azul “Crear” para guardar la configuración.
Importante: recuerda volver a la sección “Perfil de usuarios” y activar los servicios de netelip que usará el nuevo usuario desde el botón de “Servicios”, en la columna de “Acciones”.
Servicios
- Por último, desde la pestaña Servicios, tienes una lista de todos los usuarios y los servicios de netelip que tienen activados (tic verde) o desactivados (aspa negra).
- Pon el cursor sobre el icono de cada servicio para conocer de cuál se trata.
Los servicios asignados que se pueden visualizar aquí, siempre y cuando estén dados de alta son:
- Fibra óptica.
- Línea SIP.
- Móvil.
- SIP Trunking.
- Numeración.
- Envío de SMS.
- Click to call.
- vFax.
- vPBX.
- API Voice.
- vDrive.
- vMail.
- Aplicaciones cloud.
De esta manera, te será mucho más sencillo conocer de un solo vistazo qué servicios tienen activados los usuarios. Evitando así tener que entrar a cada usuario por separado para conocer dicha información.
Desde la Pantalla de Administración > Menú de navegación izquierdo > Sección “Perfil de usuarios” en la pestaña “Usuarios“, tienes otras opciones disponibles para editar, gestionar y asignar controles de privacidad específicos. Veremos las diferentes acciones que tienes para editar cada usuario:
- Eliminar usuario: se borra al usuario y todos los servicios asociados.
- Editar usuario: modificaremos los datos de usuario.
- Servicios: en esta sección podemos asignar los controles específicos de privacidad a cada usuario.
 Volver
Volver