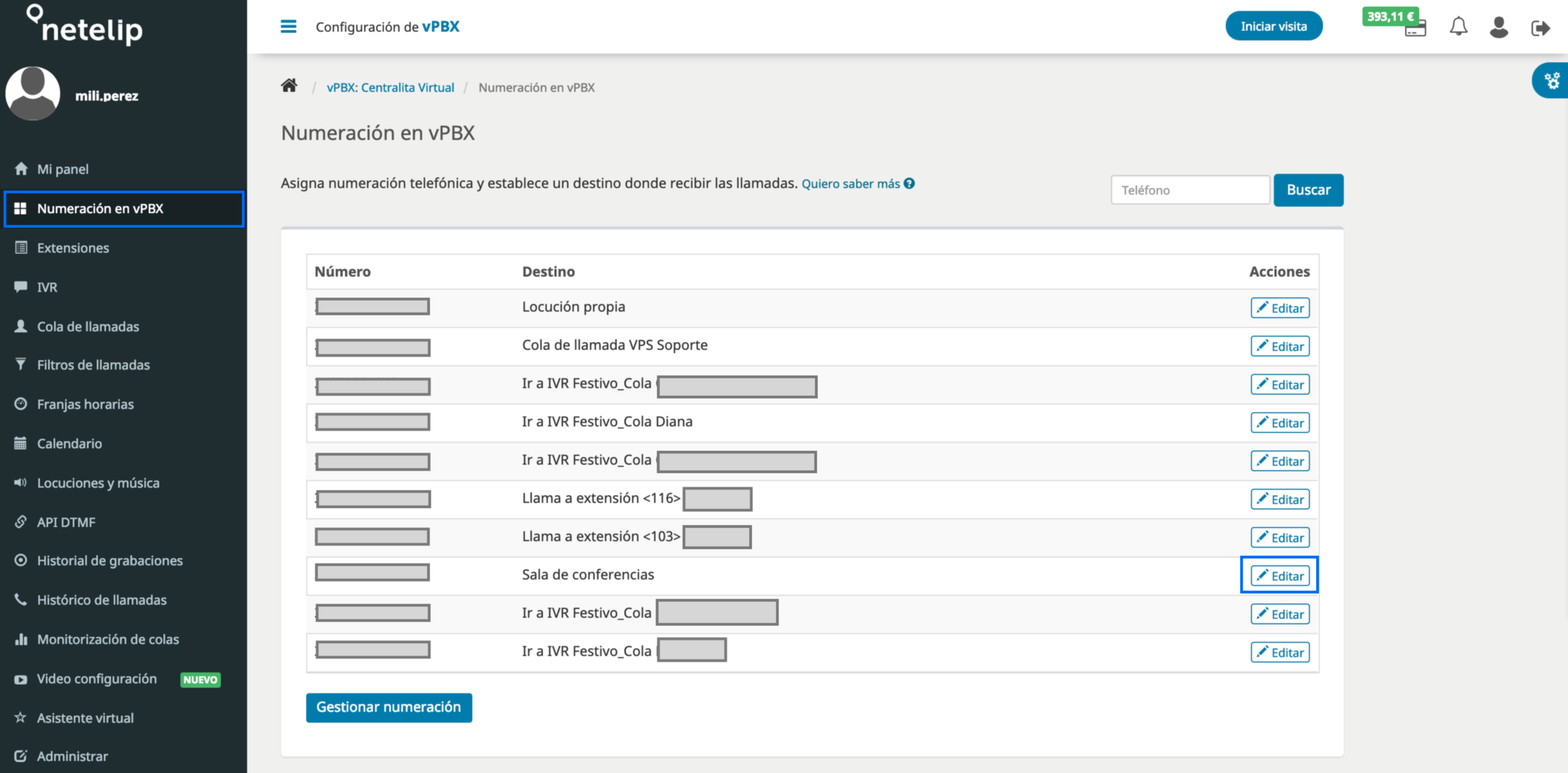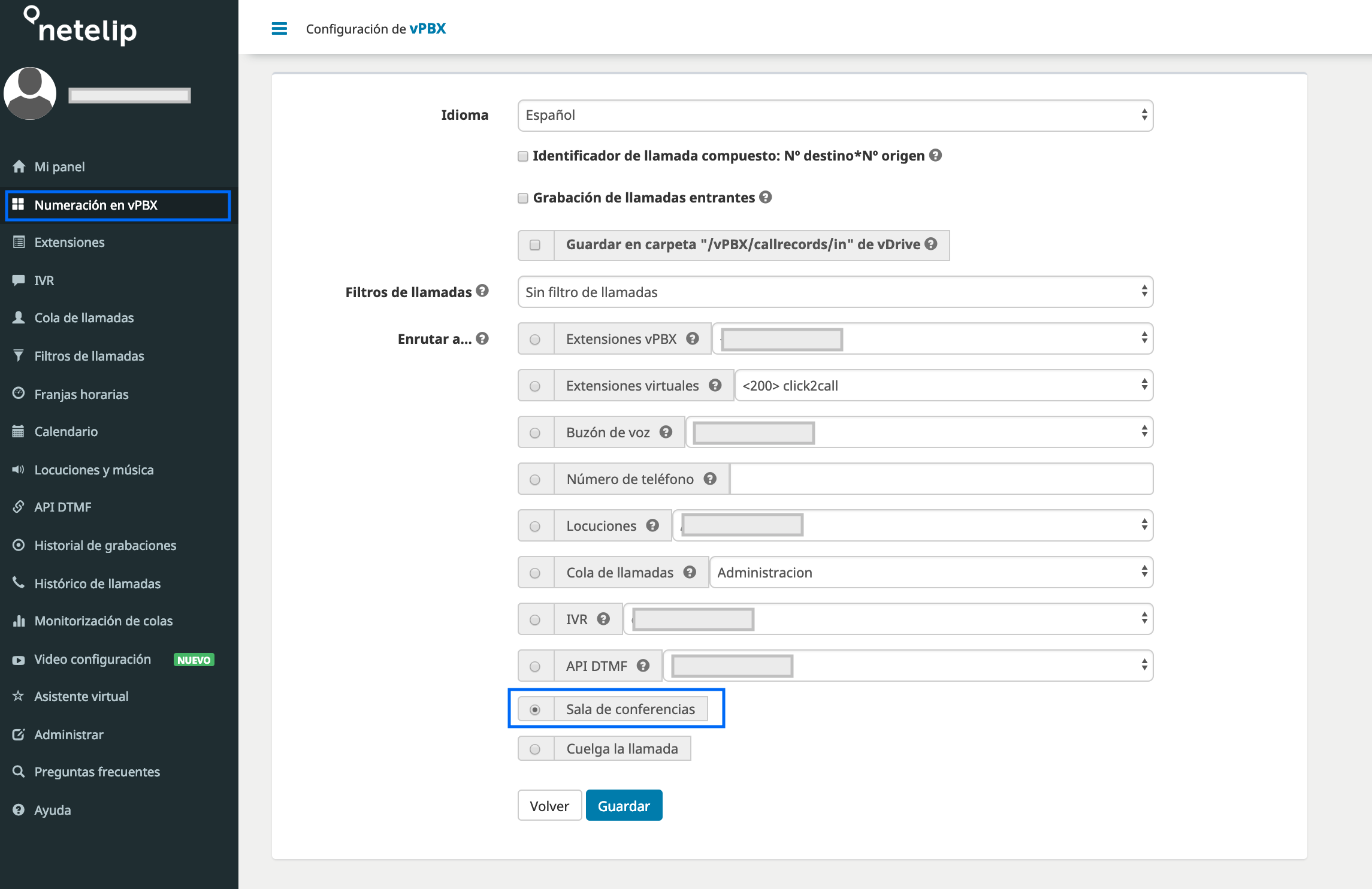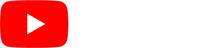Visión general
En esta sección “Mi panel”, tenemos disponible la marcación directa a funcionalidades adicionales. Haremos una breve explicación de cada uno de ellas con ejemplos prácticos:
- Inicia sesión en tu panel privado.
- Pantalla de Administración > Rueda dentada de configuración > vPBX.
- En el apartado “Mi Panel” del menú izquierdo encontrarás 5 pestañas a través de las que accederemos a la configuración de las diferentes funcionalidades que explicamos a continuación.
1. Grabación de llamada saliente bajo demanda:
Pulsa *3 para activar la grabación de llamada saliente bajo demanda. La grabación de la llamada comenzará justo al pulsar *3 y finalizará cuando termine la llamada. Ejemplo: Realizo una llamada a un cliente, una vez he comenzado la llamada pulso *3, y una vez finalizada la llamada, la grabación aparecerá en historial de grabaciones. Es necesario tener contratado el servicio de “Grabación de llamadas“ previamente.
2. Grabación de llamada entrante bajo demanda:
Pulsa *4 para activar la grabación de llamada entrante bajo demanda. La grabación de la llamada comenzará justo al pulsar *4 y finalizará cuando termine la llamada. Ejemplo: Si recibo una llamada de un cliente, una vez comenzada la llamada pulso *4, y una vez finalizada la llamada, la grabación aparecerá en historial de grabaciones. Es necesario tener contratado este servicio previamente.

Nota importante 🤗: Puedes adquirir el servicio de “Grabación de llamadas” desde la pantalla “Administración”, menú de navegación “Servicios”, entras el servicio Centralita Virtual y haces clic en la pestaña “Añadir servicios”. Mostramos una captura de ejemplo.
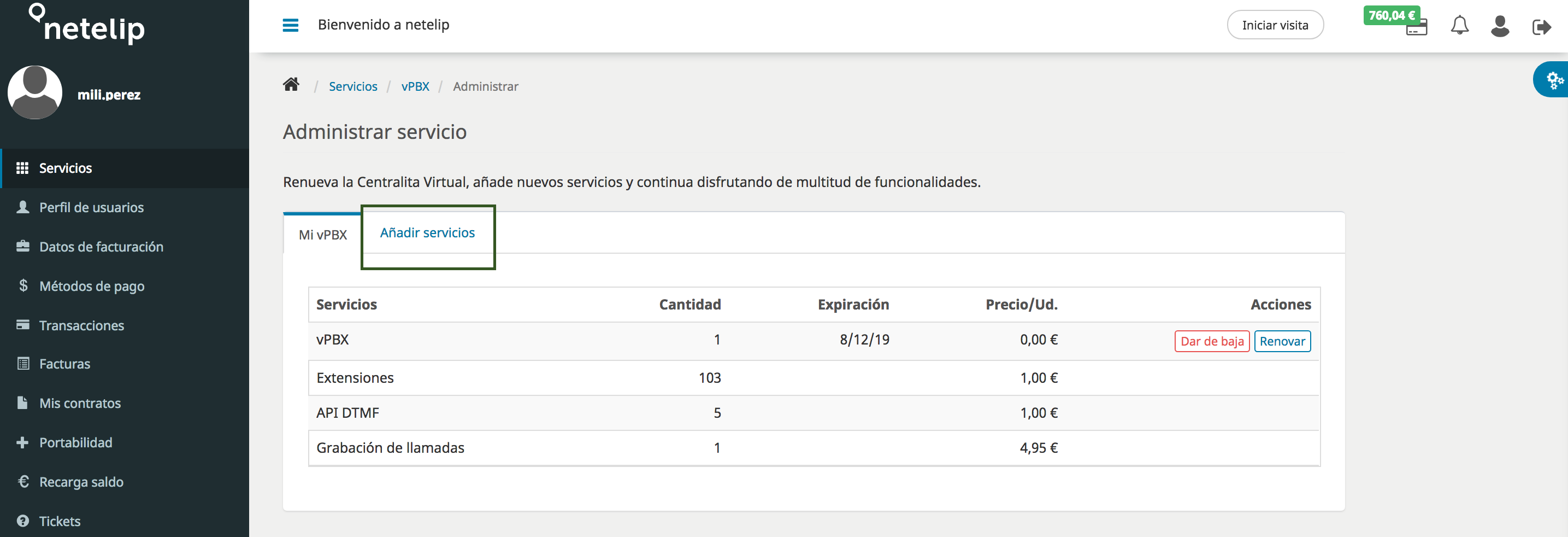
3. Pausar miembro de la cola:
Marca desde tu extensión *83 para pausar la recepción de llamadas de la extensión en las distintas colas en las que se encuentra como miembro.
Ejemplo: Mi extensión es miembro de la cola de soporte y debo ausentarme momentáneamente por una reunión, selecciono *83 y pausaré las llamadas entrantes de la cola de soporte en mi extensión.
4. Reactivar miembro de la cola:
Marca desde tu extensión *84 para reanudar la recepción de llamadas de la extensión en las distintas colas en las que se encuentra como miembro.
Ejemplo: Mi extensión es miembro de la cola de soporte y vuelvo de una reunión, selecciono *84 y reanudaré las llamadas entrantes de la cola de soporte en mi extensión.
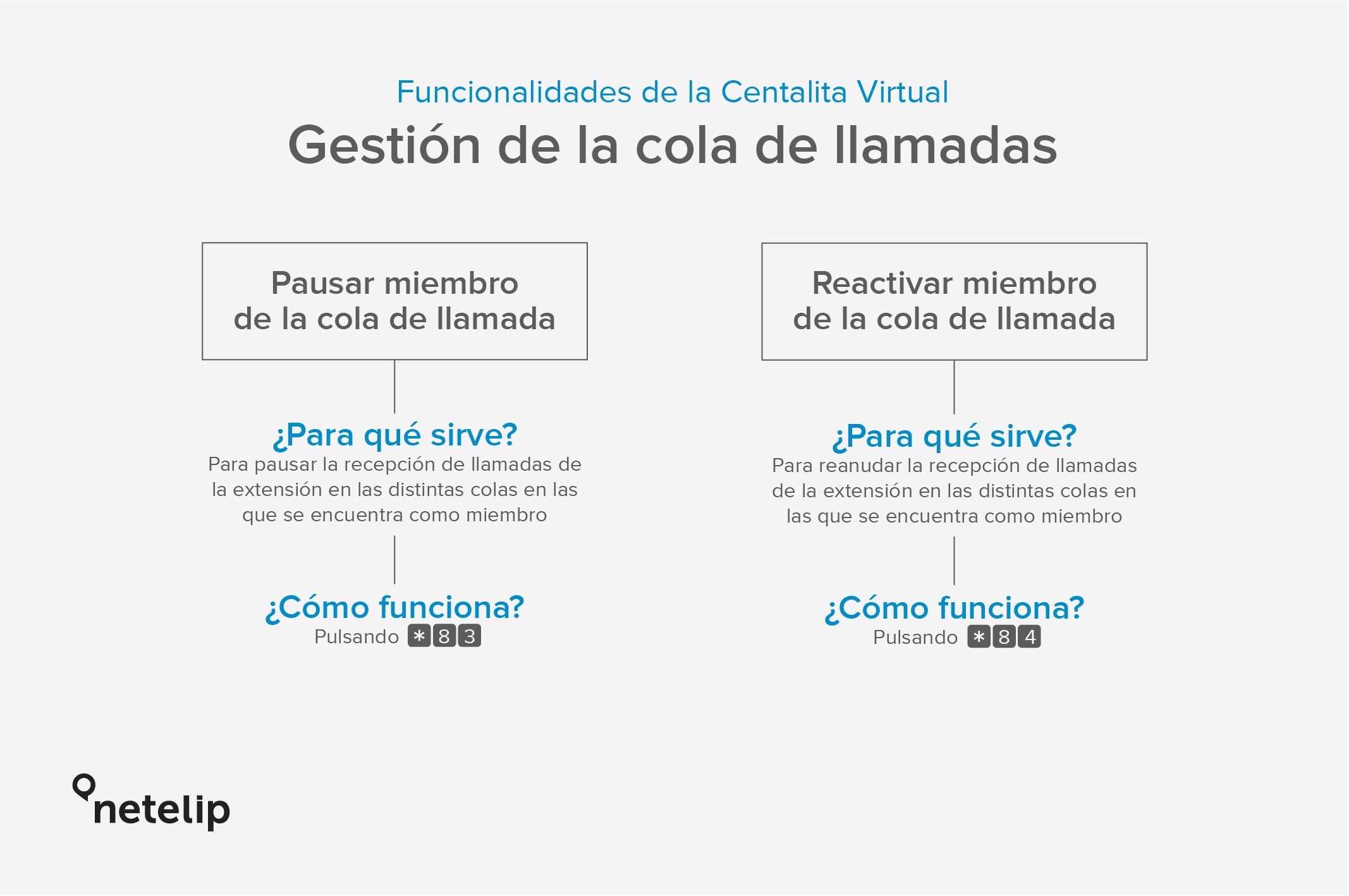
5. Desvío de llamada:
Activa o desactiva el desvío de llamada marcando *94. Cuando se activa el desvío de llamada se activa con una duración de ring de 29 segundos hasta saltar el desvío de llamada para los siguientes estados:
- No está disponible.
- Ocupado.
- No puede atender la llamada.
- Cuando se desactiva el desvío de llamada, la extensión dejará de tener desvío de llamada, buzón de voz y salto múltiple.
6. Captura de llamada:
Marca desde tu extensión *99 nº extensión y recogerá la llamada que está recibiendo la extensión “nº extensión”.
Por ejemplo: Tu compañero del departamento recibe una llamada en su extensión 100 y éste no se encuentra disponible. Para no perder esa llamada, puedes capturar la llamada marcando *99100. En caso de fallar *99, sustituirlo por 000 por ejemplo 000100.
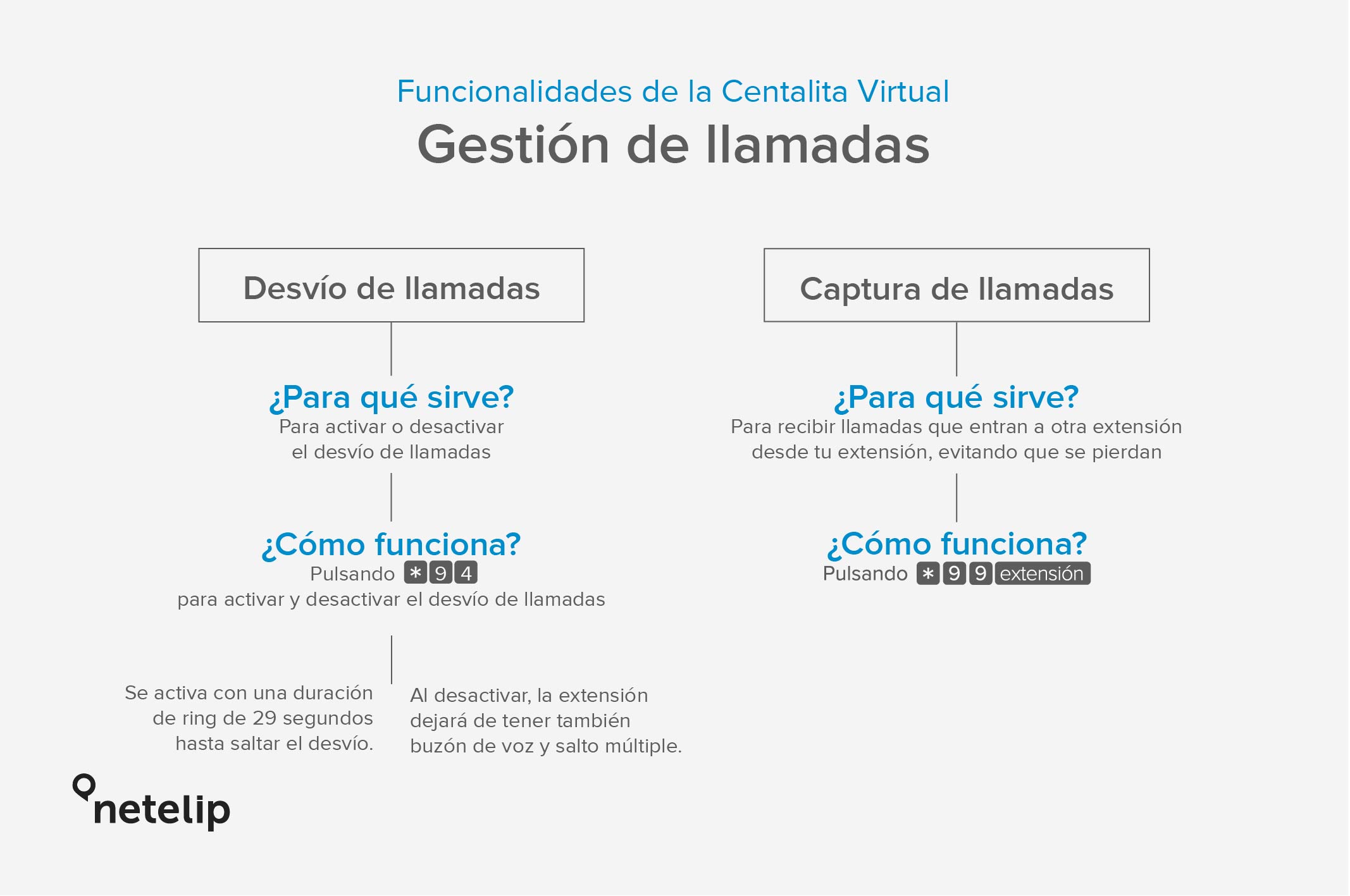
7. Menú buzón de voz:
Marca desde tu extensión *97 y accederás a tu buzón de voz en donde podrás escuchar, eliminar y enviar los mensajes que te han dejado y/o grabar mensajes personalizados.
8. Sala de conferencias:
Marca desde tu extensión *98 y accederás a la sala de conferencias en donde podrás mantener conversaciones con más de una persona.
Por ejemplo: Si varias personas desde su extensión marcan *98 , accederán a la sala de conferencias para mantener una conversación en grupo.
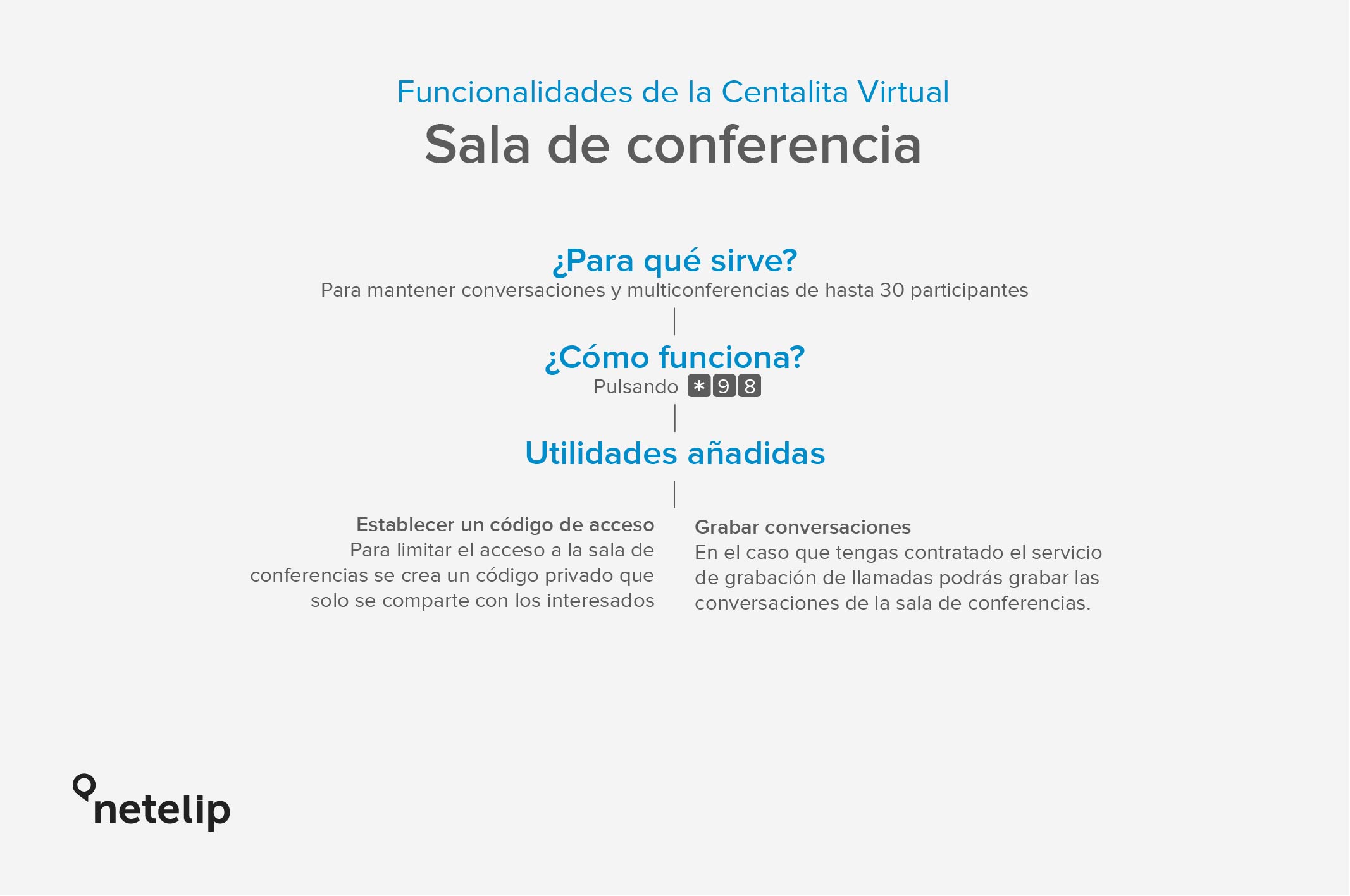
¿Cómo establecer un código de acceso en la sala de conferencias?
Por defecto, la sala de conferencias tiene acceso libre a todas las extensiones de tu Centralita Virtual (previo marcado de *98). Sin embargo, si vas a dar acceso a personas ajenas a tu empresa, puede ser que prefieras establecer un código de acceso, para que solo aquellas personas autorizadas por ti puedan acceder. Las personas externas para poder acceder a la sala deben hacerlo llamando a tu número de teléfono mediante una llamada entrante, no es posible hacer una llamada saliente a un cliente e incluirlo en la sala de conferencias.
En el caso que tengas contratado el servicio de grabación de llamadas podrás grabar las conversaciones de la sala de conferencias.
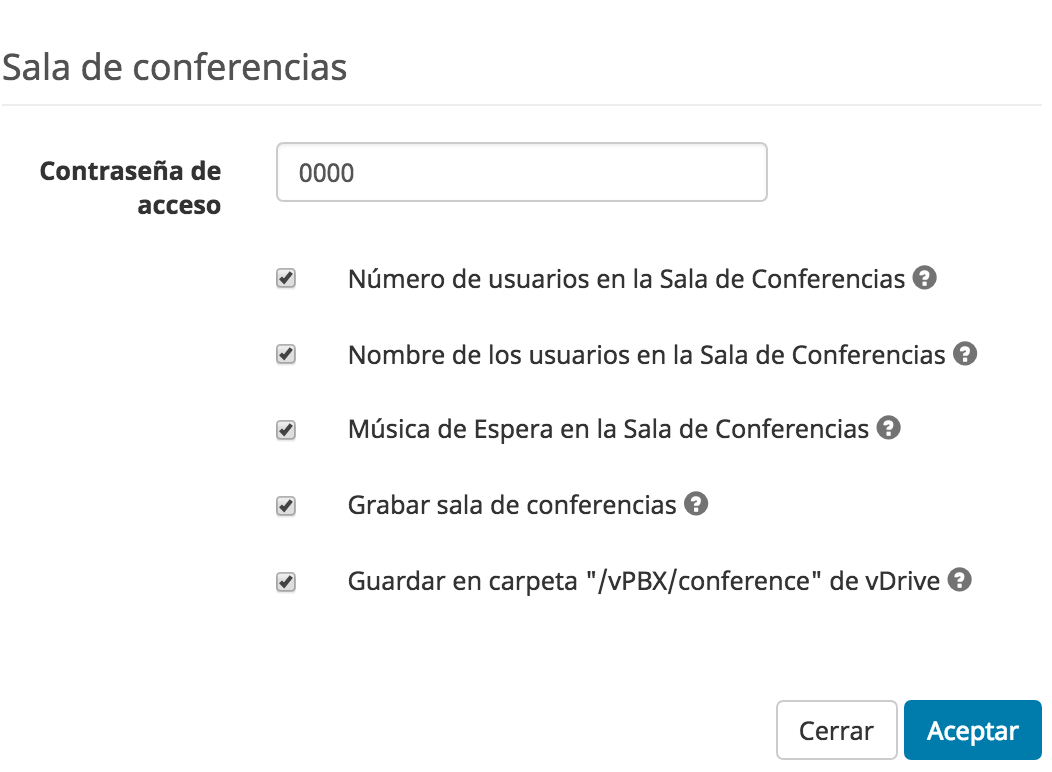
A continuación, mostraremos un ejemplo de cómo configurar una Sala de conferencias desde nuestro panel privado de cliente:
Si habitualmente queremos entrar en conferencia con nuestros clientes podemos configurar un número directo a la sala de conferencias si disponemos de varios números o mediante una opción de marcado en nuestro IVR apuntar la llamada a la sala.
Veamos un par de ejemplos de cómo hacerlo:
- Imaginemos que tenemos varios números virtuales y uno de ellos queremos enrutarlo a la sala de conferencias. En la pantalla “vPBX Configuración”, en el menú vertical izquierdo en la sección “Numeración en vPBX”, podemos gestionar y asignar numeración a la sala de conferencias.
Lee nuestro artículo en el blog “Sala de conferencias: la mejor herramienta para las reuniones telefónicas de tu empresa“.
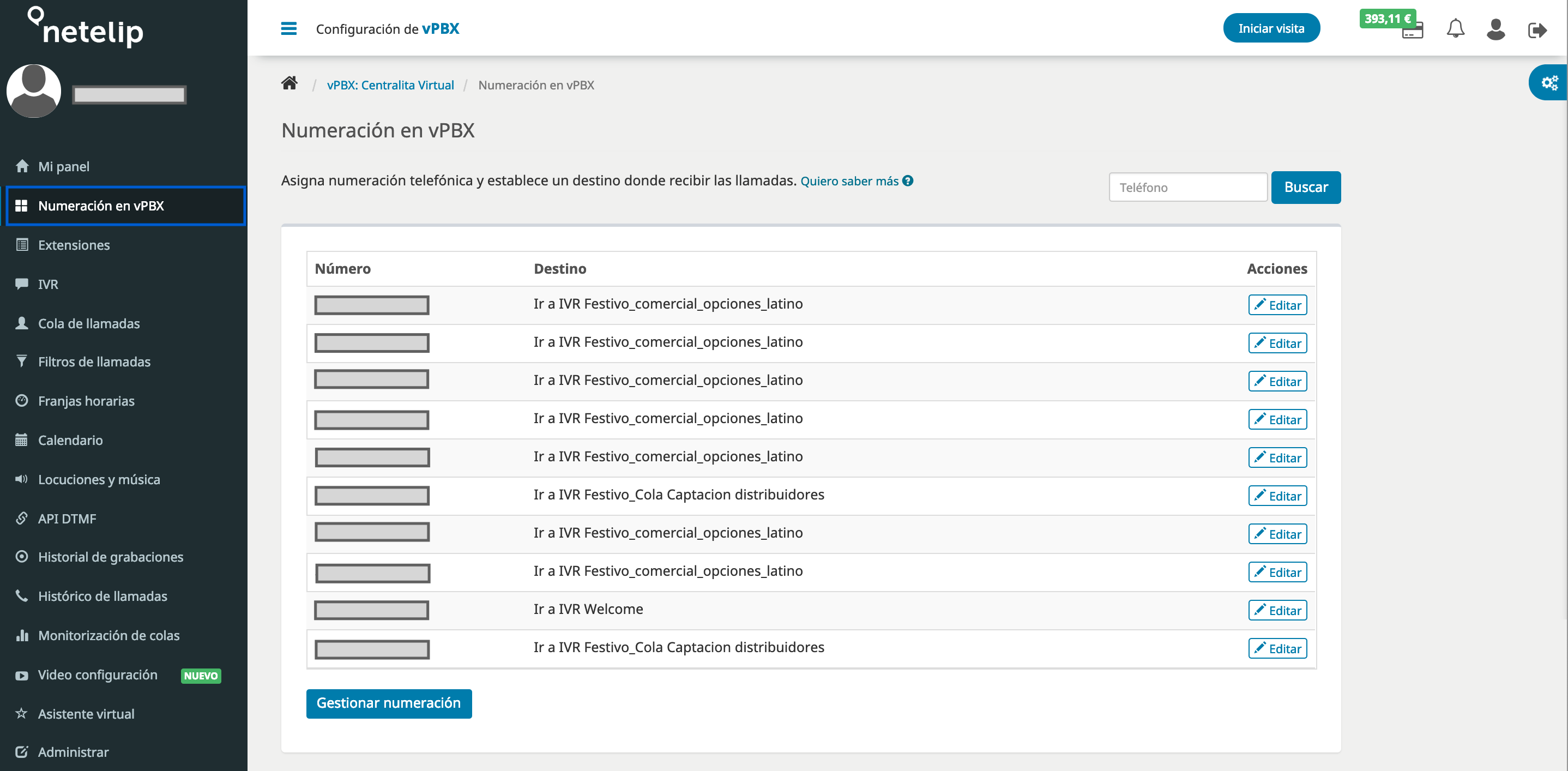
- Ahora vamos a enrutar la llamada a una sala de conferencias mediante una opción de marcado.
Nos desplazamos por el Menú de navegación izquierdo “IVR” y configuramos el IVR donde tenemos configurada las opciones de marcado y agregamos una opción más “Opción 4” y la enrutaremos directamente a la sala de conferencia.
De este modo, cuando el cliente llame a nuestro número de teléfono, le saltará una locución que le indique que marque la “Opción 4”, y la llamada entrará directamente en la sala de conferencias.
9. Transferencia de llamadas directa:
Marca desde tu extensión # para poder transferir llamadas entre extensiones o a número de teléfono.
Por ejemplo: Recibes una llamada que es para un compañero de trabajo, pulsamos # y marcamos a continuación la extensión y de nuevo #. De esta forma, la llamada será transferida directamente a la extensión. Es importante saber que una transferencia de llamadas hacia un número de teléfono fijo, móvil o internacional será tarificado como una llamada saliente a ese destino.
Recuerda: la transferencia de llamadas mediante el código corto “#” únicamente está disponible para las llamadas entrantes.
10. Transferencia de llamadas atendida:
Marca desde tu extensión *2 para poder transferir llamadas entre extensiones o números de teléfono.
Por ejemplo: Recibes una llamada que es para un compañero de trabajo, pulsamos *2 y marcamos a continuación la extensión y seguidamente #. De esta forma, la llamada será transferida a la extensión. Si el compañero nos indica que le pasemos la llamada solo tendremos que colgar la llamada y se transferirá la llamada.
Es importante saber que una transferencia de llamadas hacia un número de teléfono fijo, móvil o internacional será tarificado como una llamada normal a ese destino.
Recuerda: la transferencia de llamadas mediante el código corto *2 únicamente está disponible para las llamadas entrantes.
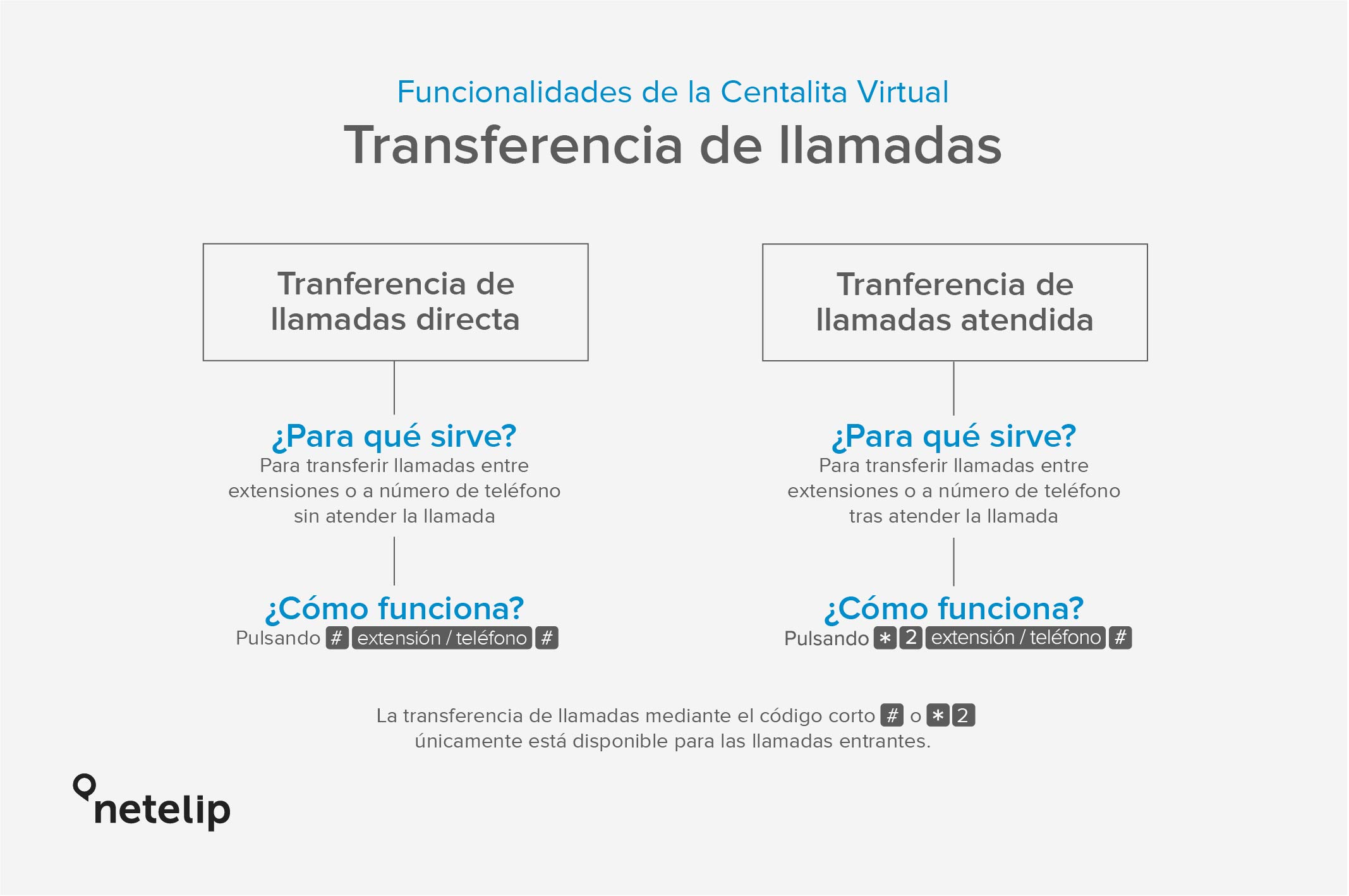
Desde esta misma pestaña se puede acceder a “Extensiones”, además de estas opciones:
a las que también accederemos desde el menú vertical izquierdo, según detallamos en los apartados posteriores.
 Volver
Volver