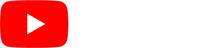Funcionalidades básicas
La navegación por carpetas en vDrive es tan simple como hacer clic en una carpeta para abrirla y utilizar el botón “Atrás” de tu navegador para pasar a un nivel anterior. vDrive también ofrece una barra de navegación en la parte superior de la sección “Archivos” para la navegación rápida.
Las funciones de la barra de navegación como las “Migas de pan”, se muestran en el directorio actual y te permite migrar de nuevo a uno de los directorios superiores o, utilizar el icono de inicio, para navegar de nuevo a tu carpeta raíz.
1. Creación o subida de archivos y directorios
vDrive te permite crear nuevos archivos o carpetas, haciendo clic en el nuevo botón en la aplicación “Archivos”.
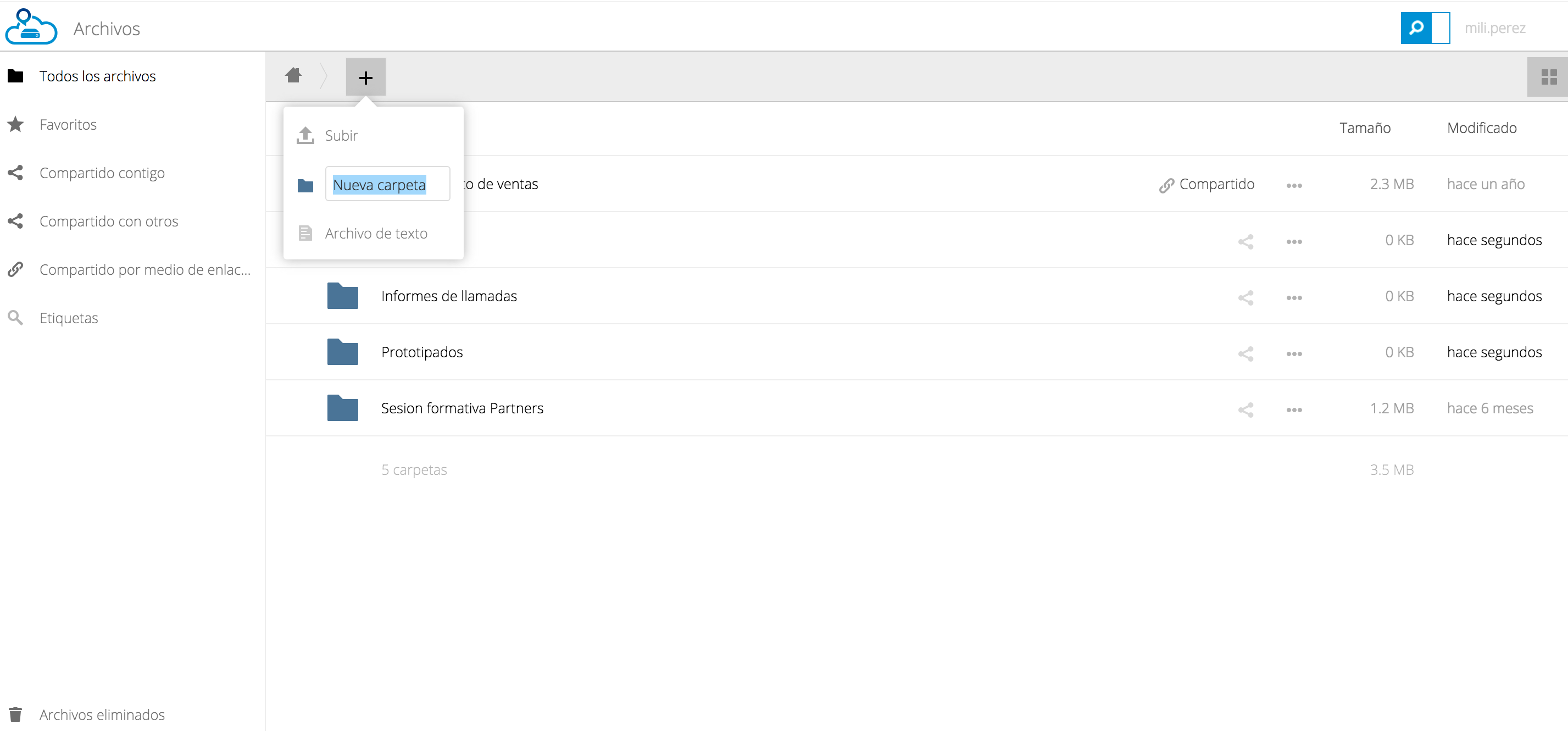
Haz clic en el botón “Nuevo” y encontrarás las siguientes opciones:
- Archivo de texto: Crea un archivo de texto simple y agrega el archivo a la carpeta actual.
- Carpeta: Crea una nueva carpeta en la carpeta actual.
- De enlace: Descarga un archivo desde una dirección URL.
- Flecha arriba: Sube archivos de tu ordenador a vDrive.
También puedes subir archivos arrastrándolos y soltándolos desde la sección de “Archivos”.
2. Selección de archivos o carpetas
Puedes seleccionar uno o más archivos o carpetas haciendo clic en las pequeñas miniaturas. Al seleccionar un archivo o una carpeta, aparece una casilla de verificación para indicar que está seleccionado.
Para seleccionar todos los archivos en el directorio actual, puedes hacer clic en la casilla situada en la parte superior del campo de aplicación “Archivos”, sobre el primer archivo o carpeta en la lista.
Si seleccionas varios archivos, puedes eliminar todos los archivos seleccionados o descargarlos en un archivo ZIP haciendo clic “Papelera” o “Descargar” en la zona superior derecha del campo de la aplicación Archivos.
3. Vista principal de Archivos
vDrive te permite ver los archivos en la vista principal de la aplicación.
Puedes visualizar archivos de texto sin comprimir, archivos OpenDocument y archivos de imagen desde vDrive, haciendo clic en el nombre del archivo.
Puedes hacer clic en cualquiera de las opciones de filtro para ver los archivos:
- Todos los archivos: La vista predeterminada; muestra todos los archivos a los que tienes acceso.
- Compartido contigo: Muestra todos los archivos compartidos contigo por otro usuario o grupo.
- Compartido con otras personas: Muestra todos los archivos que has compartido con otros usuarios o grupos.
- Compartido por enlace: Muestra todos los archivos que son compartidos por ti a través de un enlace público.
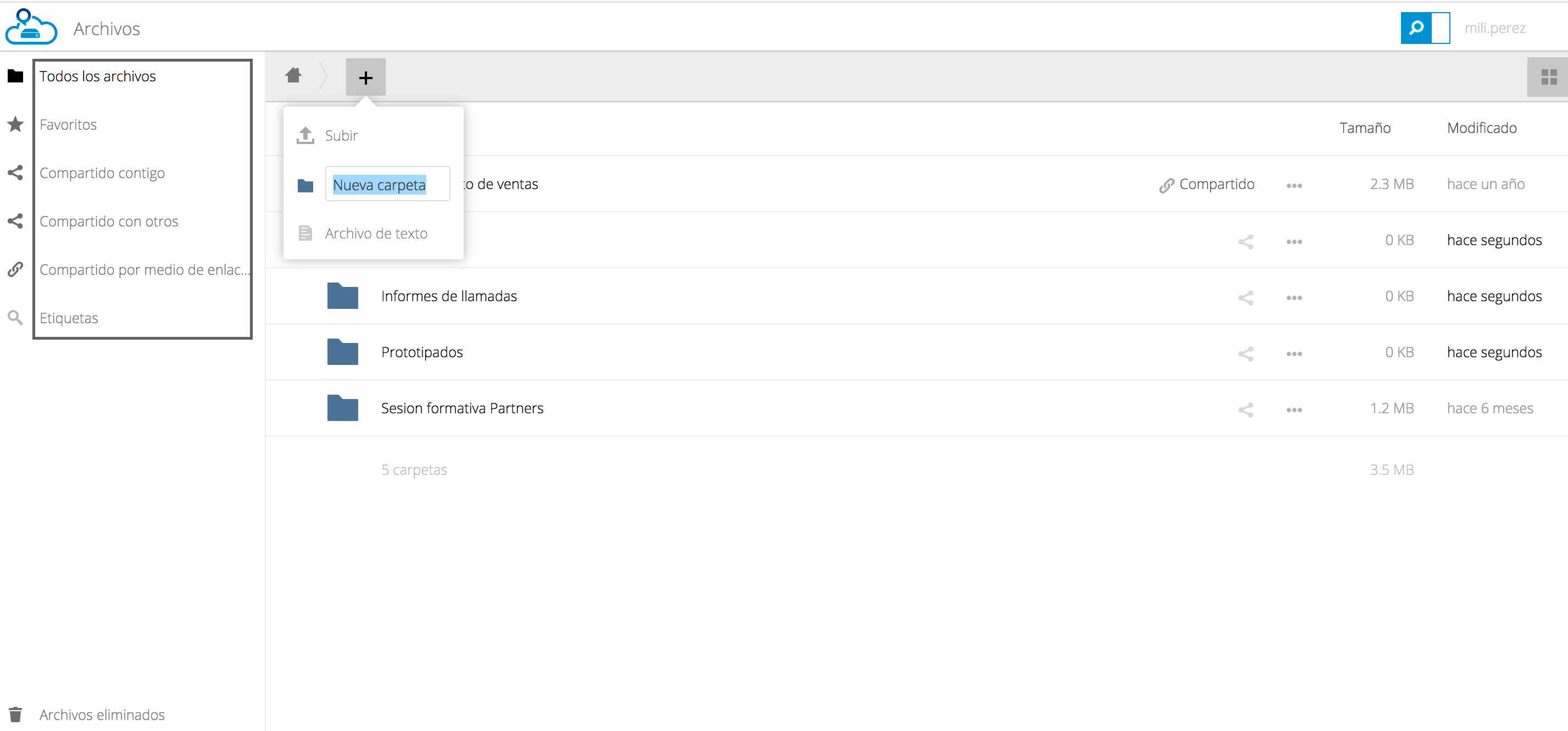
4. Compartir archivos
Puedes compartir archivos fuera de tu organización con usuarios que no son usuarios de vDrive mediante la creación de un enlace público. Abre el cuadro de diálogo “Compartir” y comprueba cómo puedes compartir un enlace.
Se crea una URL pública que cualquiera puede utilizar para acceder al recurso compartido. Tienes las opciones para enviar una notificación por correo electrónico, protegerlo con una contraseña, y establecer una fecha de caducidad en él.
Ahora puedes establecer una fecha de caducidad cuando compartes archivos localmente o públicos. La única manera que caduque un recurso compartido local o público es hacer clic en el icono de papelera y dejar de compartir tus archivos.
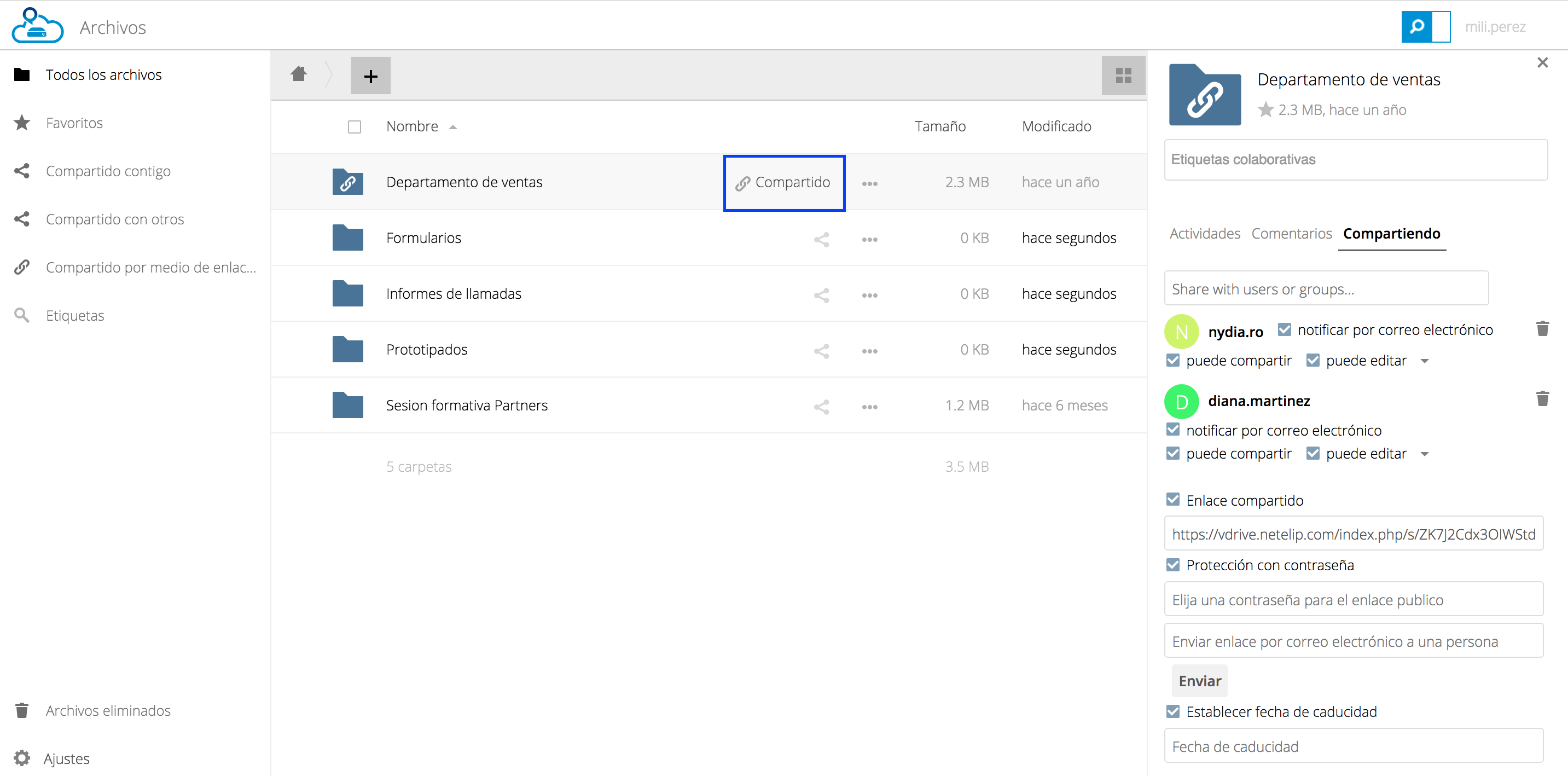
 Volver
Volver