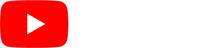¿Cómo configurar Microsoft Teams con la Centralita Virtual?
En este capítulo vamos a explicar cómo integrar Microsoft Teams con la Centralita Virtual en cómodos pasos. Es muy fácil y sencillo y en pocos clics tendrás ambas herramientas integradas.
Para integrar Microsoft Teams con la Centralita Virtual de netelip, sigue estos sencillos pasos:
- Inicia sesión con tus datos de acceso.
- Desplázate a la Pantalla de configuración > “vPBX: Centralita Virtual“
- Haz clic en el Menú de navegación principal izquierdo > “Extensiones” o bien desde “Mi panel“.
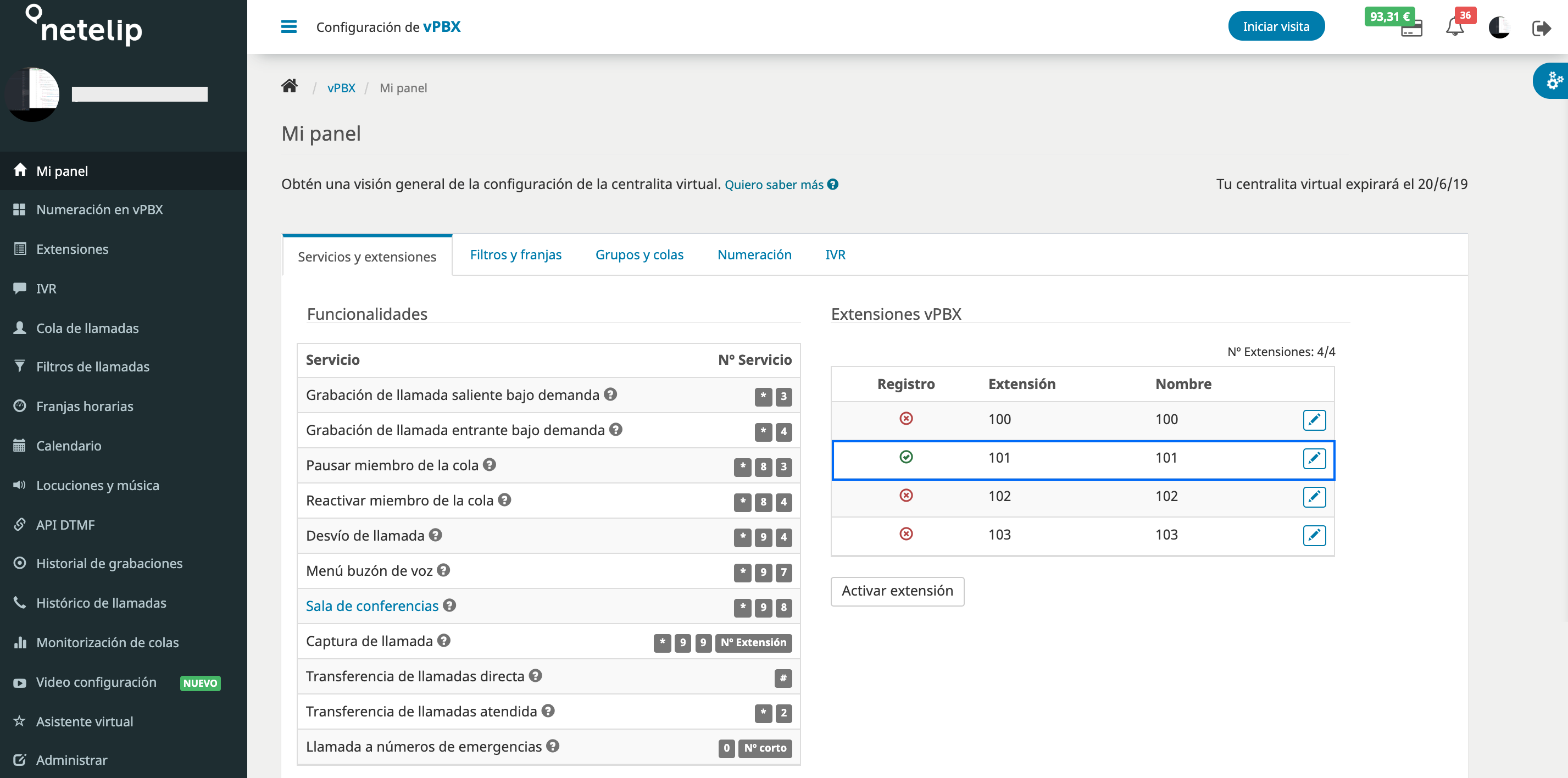
Desde el icono “Lápiz ✏” empezaremos a integrar cada una de las extensiones y darle autorización a Microsoft Teams para cada una de las extensiones o puestos de trabajo que tenemos contratados.
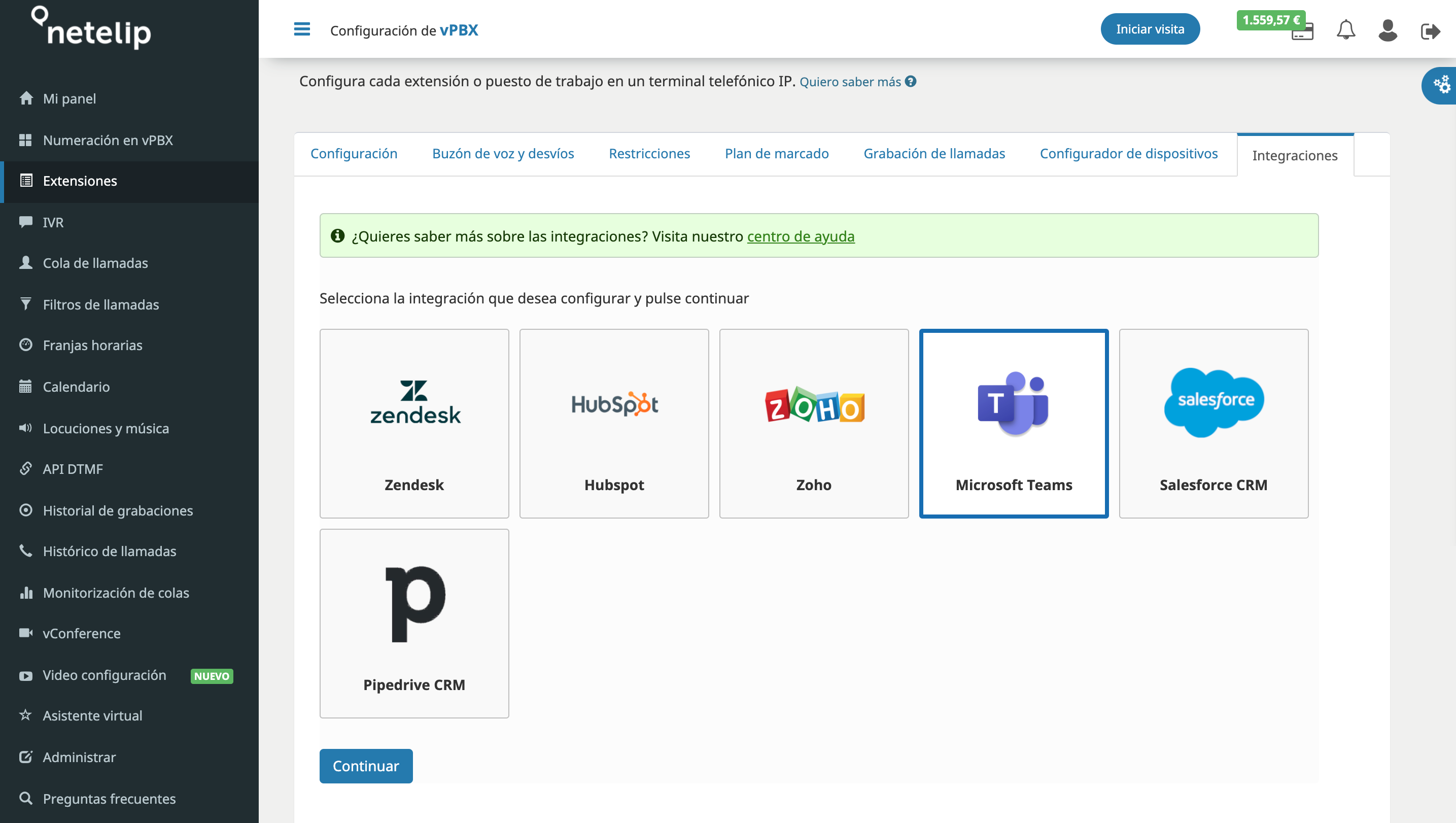
A continuación, seguiremos estos sencillos pasos para realizar correctamente la integración de Microsoft Teams con la Centralita Virtual:
1. Inicia sesión en Microsoft Teams o crea una cuenta nueva.
2. Accede a la “Pantalla Admin” > Configuración > Dominios > Agregar “Dominio”.
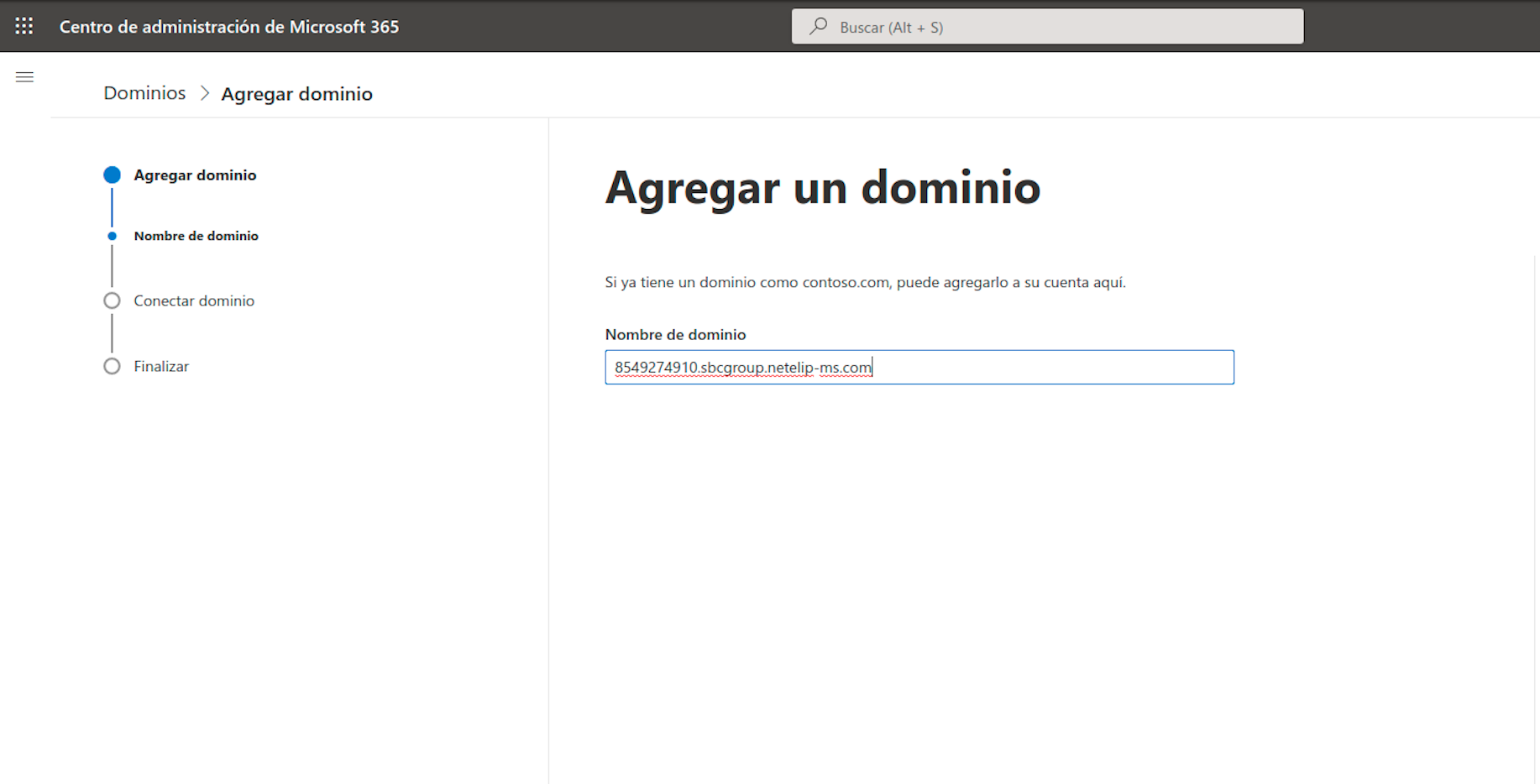
3. Inserta el dominio “8549274910.sbcgroup.netelip-ms.com”.
4. Haz clic en “Usar este dominio”.
5. Selecciona “Agregar un registro TXT a los registros DNS del dominio” y haz clic en “Continuar”.
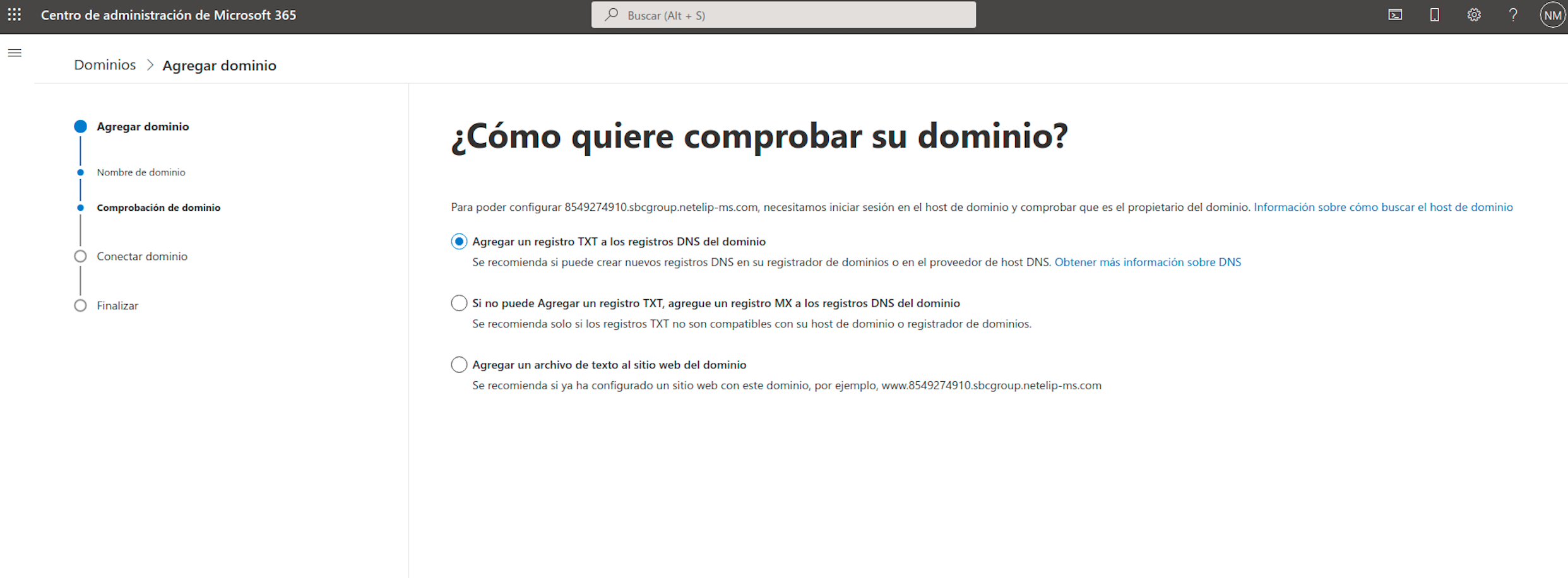
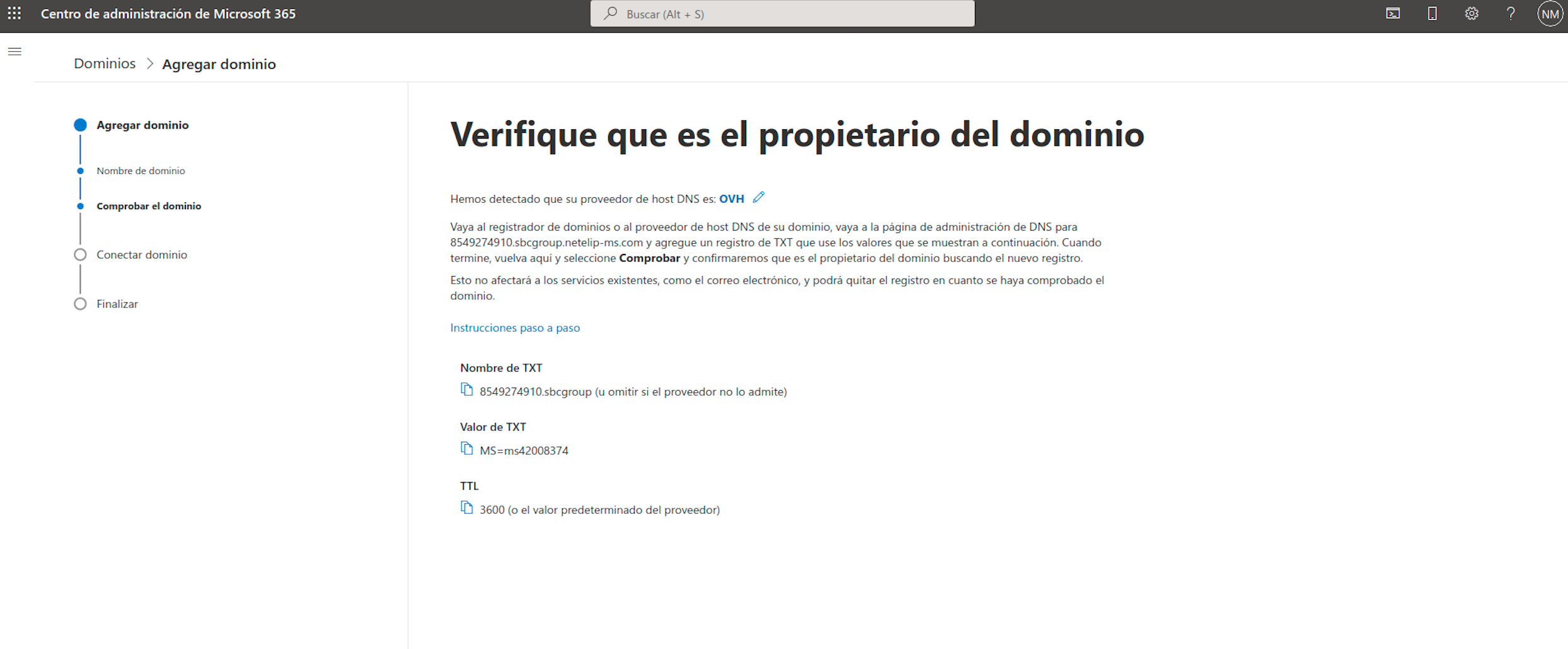
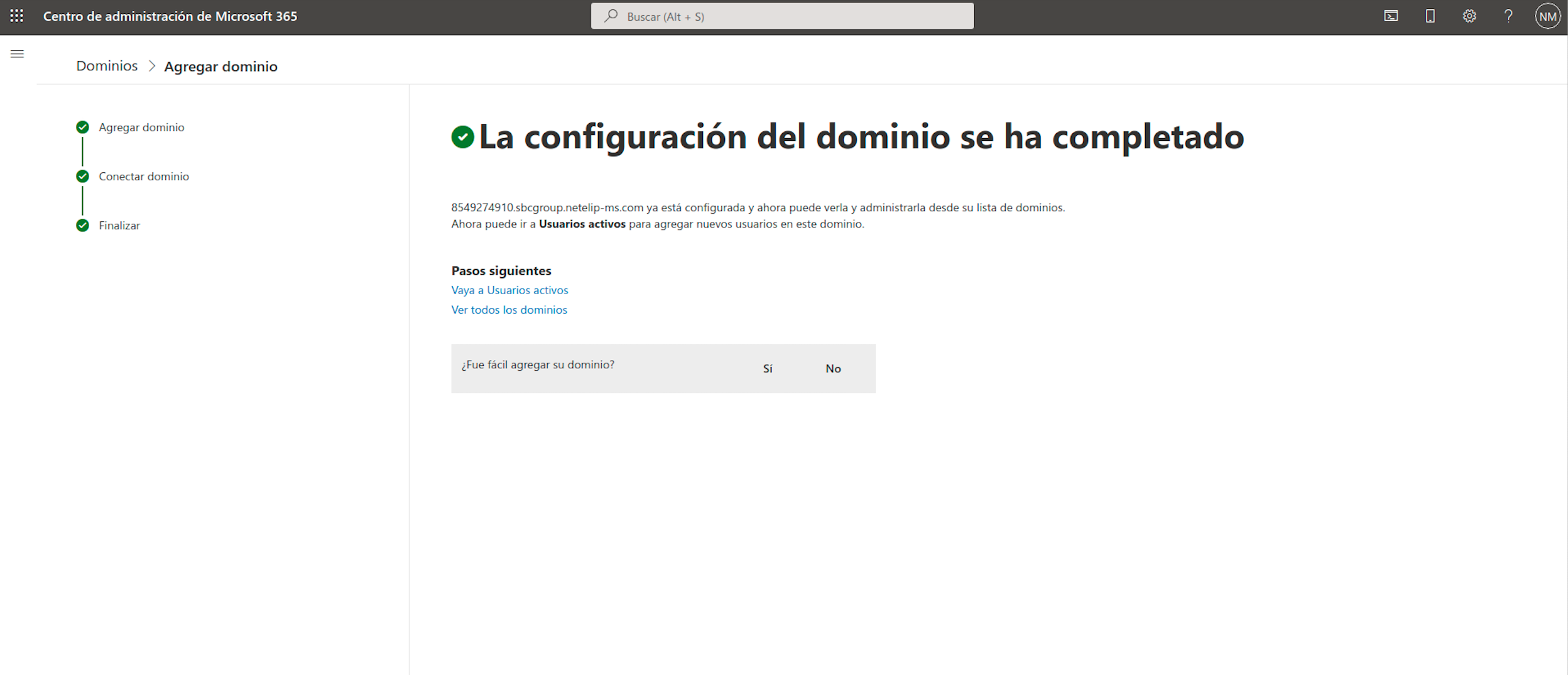
6. Microsoft Teams, te facilitará una clave para insertar en la “Pantalla de Configuración” > Centralita Virtual.
7. Agrega un usuario al dominio y accede a “Usuarios” > “Usuarios Activos” > “Agregar un usuario”.
Nota importante: Antes de agregar un usuario al dominio, para tener acceso a la integración de la Centralita Virtual con Microsoft Teams, necesitas tener contratada una licencia Microsoft Teams E5 o cualquiera de las licencias Microsoft office 365 que incluya Microsoft Teams junto con el Teléfono Microsoft Teams Estándar.
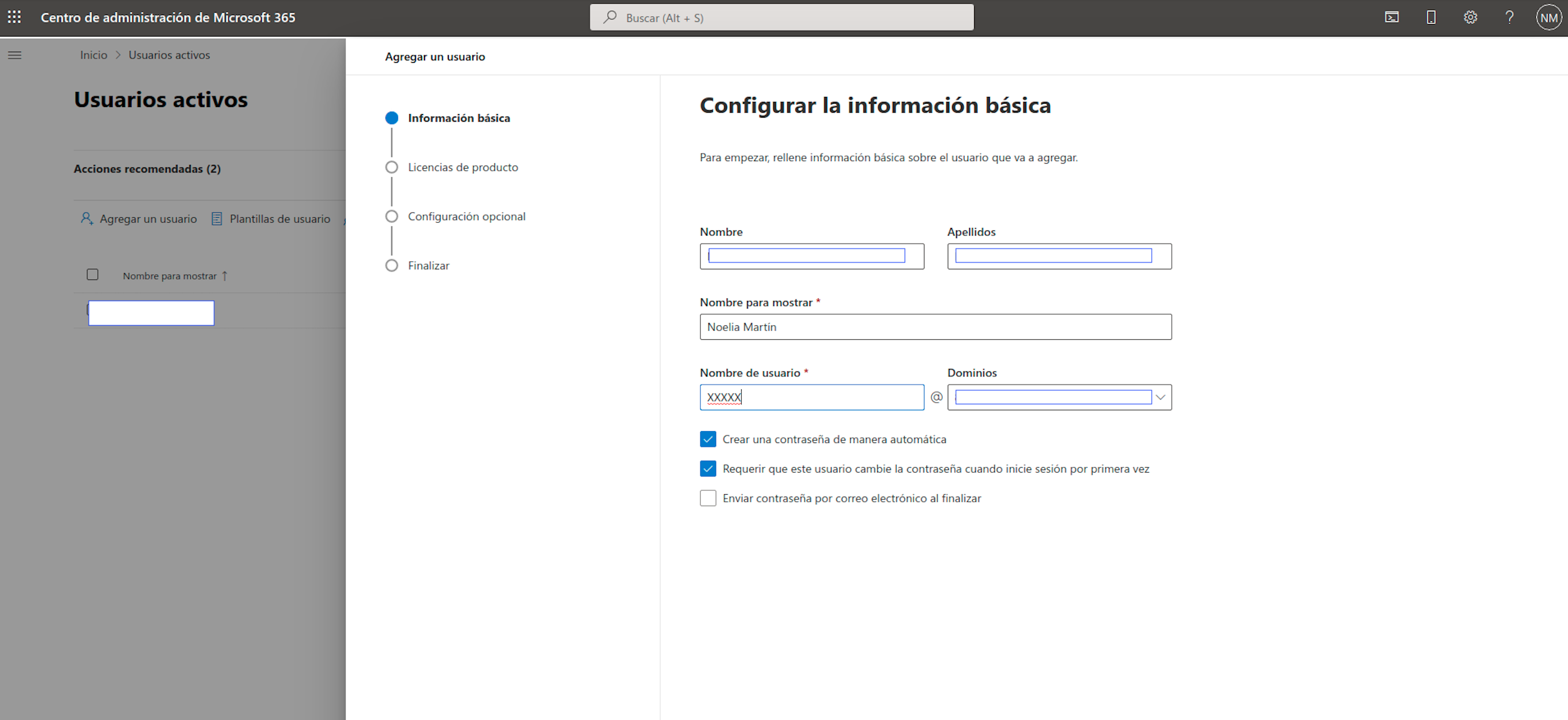
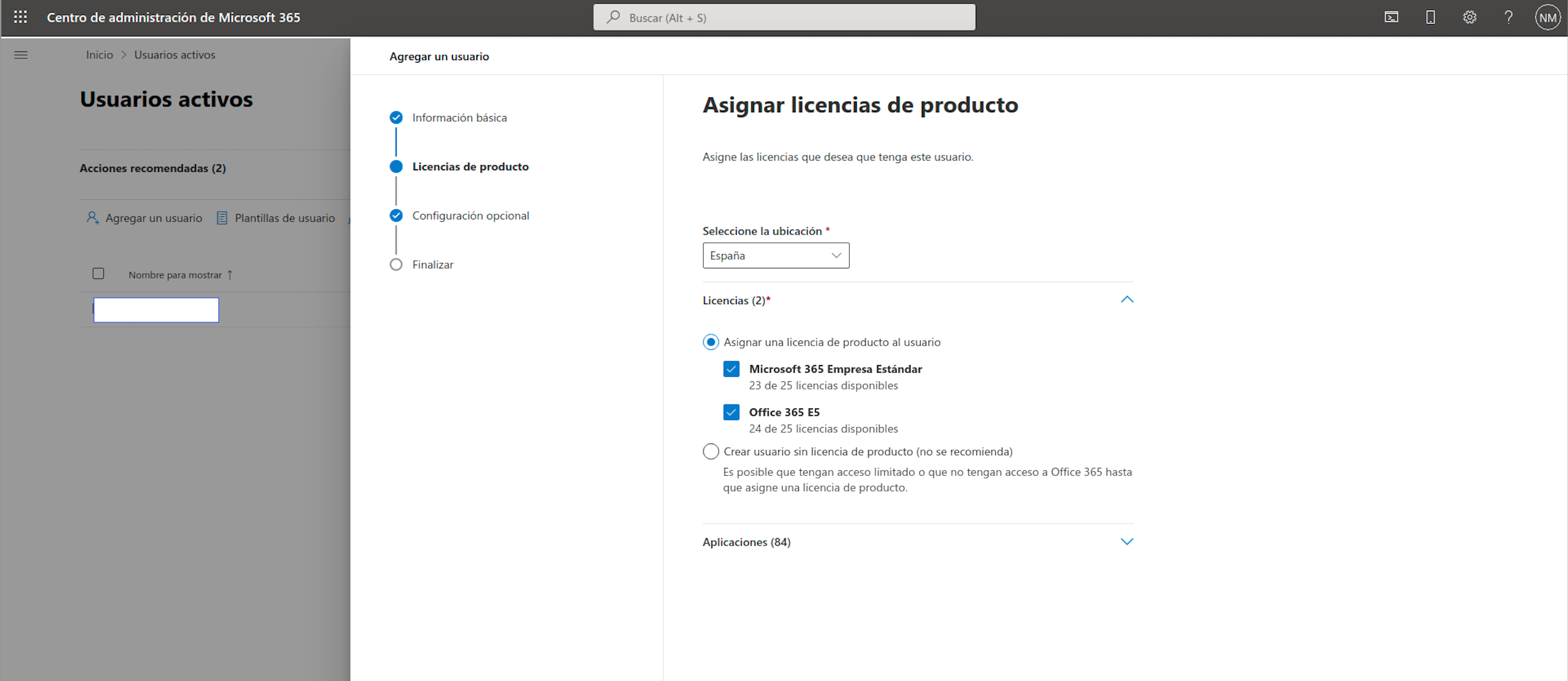
8. Instala la aplicación PowerShell:
9. Una vez instalado PowerShell desde una consola, escribe el comando “pwsh”, y ejecuta los siguientes comandos:
- Instala el módulo PSWSMan > Install-Module -Name PSWSMan -Scope CurrentUser
- Instala el módulo SWSMan > Install-WSMan
- Instala el módulo MicrosoftTeam > Install-Module MicrosoftTeams -Repository PSGallery
- Ejecuta el comando siguiente y se abrirá en el navegador web una ventana para autenticarse en Microsoft Teams > Connect-MicrosoftTeams
10. Selecciona el número de teléfono e inserta en el “Campo de texto” el email registrado en Microsoft Teams.
11. A continuación, insertamos los siguientes comandos en PowerShell:
- Crea la ruta hacia el SBC.
- Crea el nombre de la ruta.
- Actualiza la política de enrutamiento de voz global.
- Asigna el número de teléfono de entrada al usuario.
12. Finalizamos la integración, en “Activar integración”.
 Volver
Volver